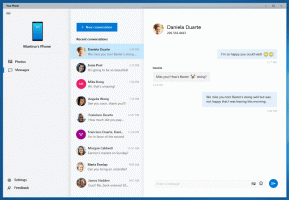Paverskite „Nustatymų“ programą „Windows 10“ aplanku „God Mode“.
Galbūt prisiminsite garsųjį vadinamąjį „Godmode“ aplanko pakeitimą, kuris yra labai populiarus. Vadinamasis „Dievo režimo“ aplankas, kuris iš tikrųjų yra Valdymo skydo aplankas „Visos užduotys“, yra būdas peržiūrėti VISUS „Windows“ nustatymus vienoje vietoje. Aplankas Visos užduotys yra paslėptas valdymo skydelio aplankas „Windows 7“, „8“, „8.1“, „10“ ir net „Vista“. Sistemose „Windows 8.1“ ir „Windows 10“ nauja programa, pavadinta „Nustatymai“, pradėjo pakeisti daugumą valdymo skydelio nustatymų. Taigi, kas atsitiks su God Mode aplanku? Na, pasirodo, naujus šiuolaikinio kompiuterio nustatymus galite peržiūrėti panašiai, atlikdami keletą gudrybių. Štai kaip.
Skelbimas
Į Peržiūrėkite „Nustatymų“ programos Šiuolaikinius nustatymus kaip „Windows 10“ aplanką „Dievo režimas“., atlikite šiuos veiksmus:
- Paspauskite Laimėk + R klavišus kartu, kad atidarytumėte dialogo langą Vykdyti ir atidarytumėte šį aplanką, kuriame saugomi nustatymai.
%LocalAppdata%\Packages\windows.immersivecontrolpanel_cw5n1h2txyewy\LocalState\Indexed\Settings\en-US
Pastaba: „en-us“ čia reiškia anglų kalbą. Jei jūsų „Windows“ kalba skiriasi, pakeiskite ją atitinkamai į ru-RU, de-DE ir pan.
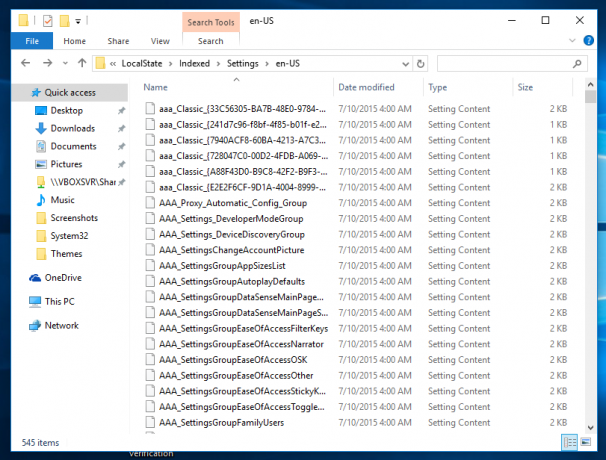
- Naršyklės paieškos laukelyje įveskite žvaigždutę: *.
- Po sekundės bus rodomi visi nustatymai, kurie iš esmės yra visos užduotys, kurias galite atlikti nustatymų programoje kaip vienas didelis sąrašas, dar žinomas kaip Godmode:

- Norėdami paleisti atitinkamą parinktį, dešiniuoju pelės mygtuku spustelėkite ją sąraše ir kontekstiniame meniu pasirinkite „Atidaryti failo vietą“:

- Kai bus atidaryta failo vieta, tiesiog dukart spustelėkite pasirinktą failą, kad tiesiogiai paleistumėte nustatymų puslapį.
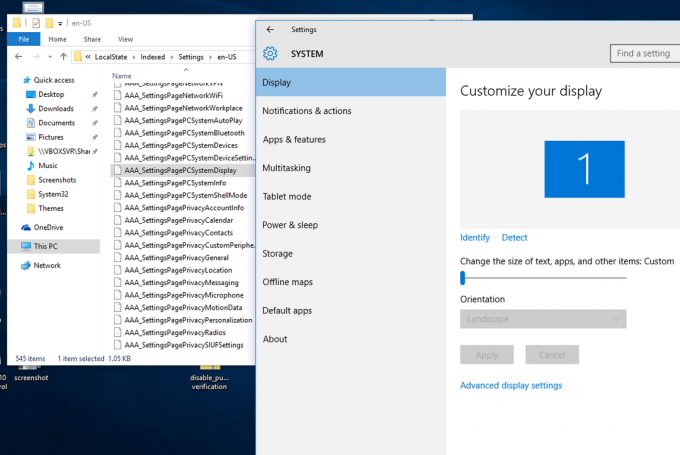
- Dabar spustelėkite juostelės skirtuką Paieška ir spustelėkite Išsaugoti paiešką. Šį failą galite išsaugoti bet kur, pavyzdžiui, aplanke Darbalaukis.
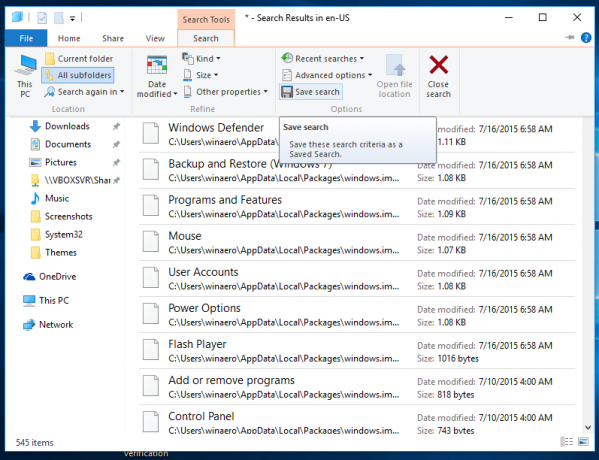
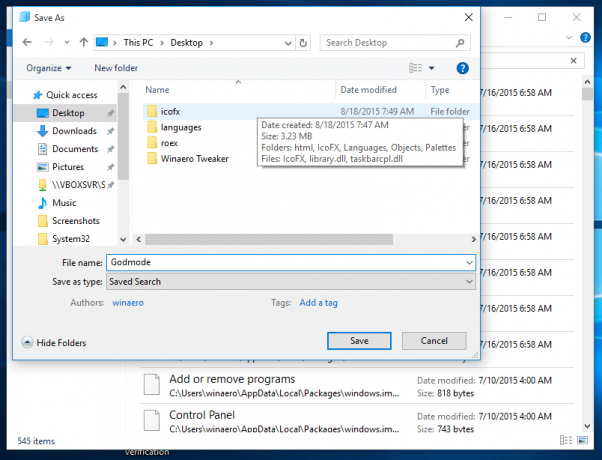
Atminkite, kad „klasikinis“ Godmode aplankas vis dar yra „Windows 10“. Jį galite atidaryti lauke Vykdyti įvesdami šią komandą:
apvalkalas{ED7BA470-8E54-465E-825C-99712043E01C}

Norėdami gauti daugiau informacijos, žr. šį straipsnį: „Windows 10 God Mode“ yra nustatymų programos alternatyva