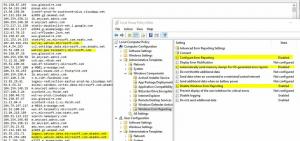Paleiskite kaip administratoriaus kontekstinį meniu Power Shell (PS1) failams
Nėra daug atvejų, kai jums reikia vykdyti Power Shell scenarijų (*.PS1 failą) kaip administratoriui. Bet kai jums to reikia, tai gali būti sudėtinga. Užuot tiesiog dukart spustelėję PS1 failą, turite atidaryti padidintą „Power Shell“ konsolę ir teisingu keliu įvesti PS1 scenarijaus failo pavadinimą, kad scenarijus būtų paleistas kaip administratorius. Norėdami to išvengti, galite pridėti PS1 failų kontekstinio meniu komandą prie „File Explorer“ programos, kuri leis jums kaip administratoriui paleisti pasirinktą PS1 failą. Štai kaip.
Skelbimas
Tai galima padaryti naudojant paprastą registro pakeitimą. Vykdykite toliau pateiktas instrukcijas.
- Atidarykite registro rengyklę.
- Eikite į šį registro raktą:
HKEY_CLASSES_ROOT\Microsoft. PowerShellScript.1\shell
 Patarimas: galite vienu spustelėjimu pasiekite bet kurį norimą registro raktą.
Patarimas: galite vienu spustelėjimu pasiekite bet kurį norimą registro raktą.
Jei neturite tokio registro rakto, tiesiog sukurkite jį. - Sukurkite čia naują dalinį raktą pavadinimu „runas“. Tu gausi
HKEY_CLASSES_ROOT\Microsoft. PowerShellScript.1\shell\runas
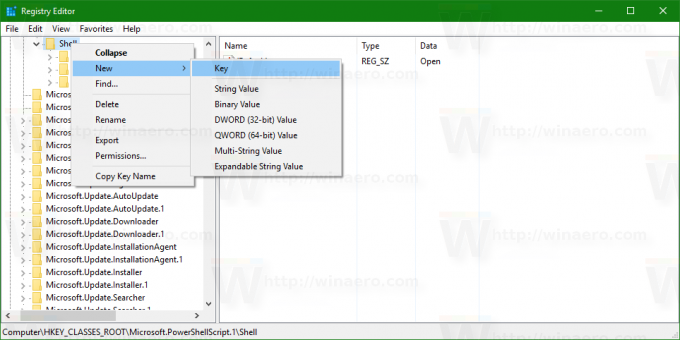

- Po daliniu raktu runas sukurkite naują eilutės reikšmę pavadinimu HasLUAShield. Nenustatykite jo vertės duomenų, palikite tuščią. Ši vertė reikalinga tik norint pridėti UAC piktogramą prie kuriamo kontekstinio meniu elemento. Turėtumėte jį gauti taip:

- Daliniu raktu „runas“ sukurkite naują dalinį raktą, vadinamą „komanda“. Jūs gausite šį kelią:
HKEY_CLASSES_ROOT\Microsoft. PowerShellScript.1\shell\runas\command
 Nustatykite numatytąjį parametrą komandą Dalinis raktas į šį tekstą:
Nustatykite numatytąjį parametrą komandą Dalinis raktas į šį tekstą:powershell.exe "-Command" "if((Get-ExecutionPolicy ) -ne 'AllSigned') { Set-ExecutionPolicy -Scope Process Bypass }; & '%1'"
Dabar dešiniuoju pelės mygtuku spustelėkite bet kurį *.PS1 failą, kad patikrintumėte kontekstinio meniu elementą:
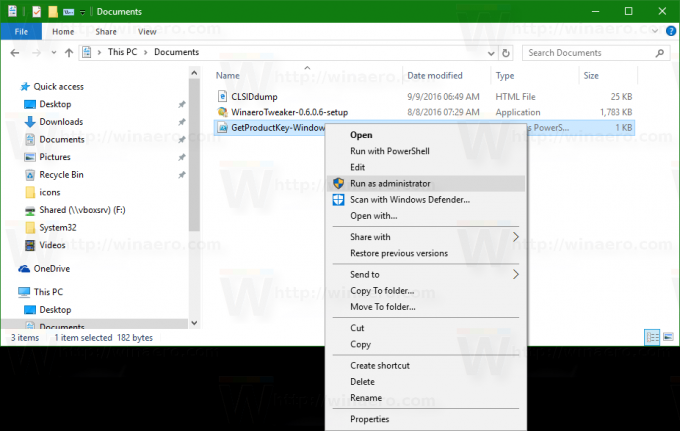
Norėdami sutaupyti laiko, galite atsisiųsti paruoštus naudoti registro failus:
Atsisiųsti registro failus
Naudokite juos norėdami pridėti arba pašalinti minėtą kontekstinio meniu įrašą.
Arba galite naudoti Winaero Tweaker ir vienu spustelėjimu įjungti arba išjungti funkciją.
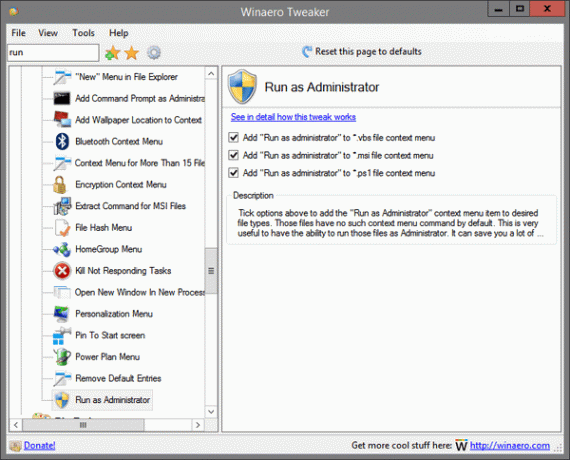
Winaero Tweaker galite atsisiųsti čia:
Atsisiųskite Winaero Tweaker
Su tavimi baigta. Norėdami anuliuoti šį pakeitimą, ištrinkite minėtą „runas“ dalinį raktą.