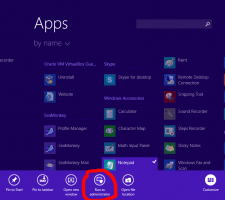Pakeiskite „ClearType“ šrifto nustatymus sistemoje „Windows 10“.
ClearType yra speciali technologija, dėl kurios tekstas klasikinėse darbalaukio programose atrodo ryškesnis, aiškesnis ir lengviau skaitomas. Iš pradžių įdiegta „Windows XP“, ją palaiko visos šiuolaikinės „Windows“ versijos. Šiame straipsnyje pamatysime, kaip pakeisti „ClearType“ šrifto parametrus sistemoje „Windows 10“.
Skelbimas
„Windows 10“ turi specialią programėlę „ClearType Text Tuner“, kuri puikiai atlieka savo darbą. Tačiau jį atlikti yra šiek tiek sudėtinga, nes klasikinė ekrano savybių programėlė buvo pašalinta iš valdymo skydelio. Štai kaip jį paleisti.
- Atviras Nustatymai.
- Paieškos laukelyje įveskite aiškus tipas.

- Paieškos sąraše pasirinkite elementą Sureguliuokite ClearType tekstą. Žiūrėkite ekrano kopiją.
Arba galite jį paleisti tiesiogiai. Paspauskite Laimėk + R klaviatūra ir lauke Vykdyti įveskite:
cttune

Ekrane bus atidaryta programa ClearType Text Tuner. Štai kaip juo naudotis.

Kaip pakeisti „ClearType“ šrifto nustatymus sistemoje „Windows 10“.
Pirmas puslapis leidžia greitai išjungti ClearType funkciją. Panaikinkite žymės langelio ClearType žymėjimą, kad jį visiškai išjungtumėte. Norėdami sukonfigūruoti ClearType parinktis, paspauskite Next.

Jei turite daugiau nei vieną ekraną, pasirinkite norimą ekraną, kuriame norite konfigūruoti ClearType. Arba galite koreguoti tik pasirinkto ekrano parinktis. Be to, galite būti paraginti nustatyti savąją ekrano skiriamąją gebą, jei jos nenustatėte anksčiau.

Kitame puslapyje pasirinkite teksto pavyzdį, kuris jums atrodo geriausiai skaitomas, ir spustelėkite mygtuką Kitas.

Pakartokite tą patį veiksmą kituose puslapiuose. Pamatysite 5 ekranus su teksto pavyzdžiais iš eilės.




Jei turite kelių monitorių sąranką, galite būti paraginti sukonfigūruoti kitą ekraną.
Spustelėkite mygtuką Baigti, kad priimtumėte atliktus pakeitimus.

Viskas.
Atminkite, kad universalios „Windows“ platformos programos nenaudoja „ClearType“ teksto atvaizdavimo, o remiasi pilkų atspalvių antialiasing. Taigi „Windows 10“ dalys, kuriose naudojama universali „Windows“ platforma, pvz., meniu Pradėti arba dėklo programėlės, nepamatys jokio teksto atvaizdavimo skirtumo net ir sureguliavus „ClearType“. Tik tos darbalaukio programos, kurios tiesiogiai nenaudoja „DirectWrite“, toliau naudoja „ClearType“.