Kaip įjungti naują įkrovos animaciją sistemoje „Windows 11“.
Pirmoji peržiūros versija pateikiama su nauja įkrovos animacija sistemoje „Windows 11“. Nors gavome naują „Windows“ logotipą, sistema vis dar naudoja beveik dešimties metų senumo suktuką įkrovos ekrane. Nauja įkėlimo animacija anksčiau pasirodė nutekėjusioje „Windows 10X“ versijoje, tačiau ši operacinė sistema neseniai nukando dulkes. „Windows 11“ iš jau mirusios „Windows 10X“ pasiskolino daug naujų funkcijų ir dizaino idėjų, įskaitant naują įkrovos animaciją.
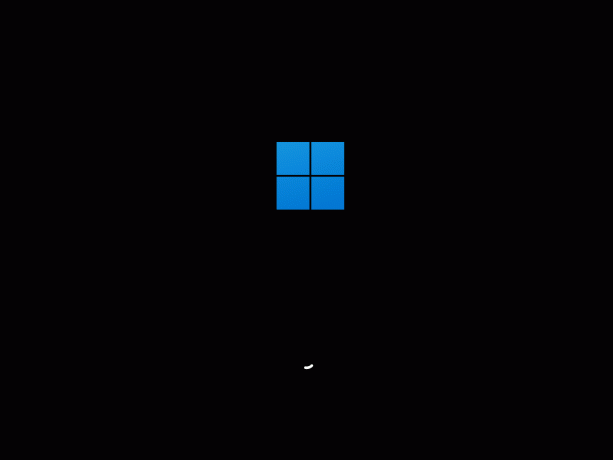
Jei jau naudojate „Windows 11“, galite įjungti naują įkrovos animaciją, paprasčiausiai pakoreguodami registrą. Štai kaip tai padaryti.
Skelbimas
Įgalinkite naują įkrovos animaciją sistemoje „Windows 11“.
- Paspauskite Win + R ir įveskite
regeditkomandą į lauką Vykdyti. - Eiti į
HKEY_LOCAL_MACHINE\SYSTEM\ControlSet001\Control. Galite nukopijuoti kelią ir įklijuoti jį į Regedit adreso juostą. - Dešiniuoju pelės mygtuku spustelėkite Kontrolė ir pasirinkite Naujas > Raktas. Pervardykite į BootControl.
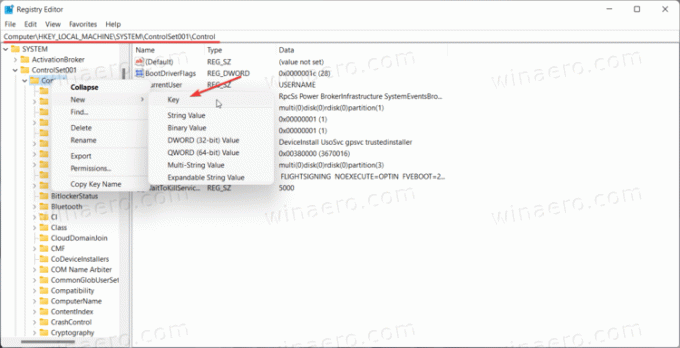
- Dešinėje lango pusėje dešiniuoju pelės mygtuku spustelėkite ir pasirinkite Naujas > DWORD (32 bitų)

- Pervardykite naują raktą į BootProgressAnimation.
- Dukart spustelėkite klavišą ir pakeiskite jo reikšmę į 1. Jei norite atkurti seną įkrovos ekraną sistemoje „Windows 11“, pakeiskite reikšmę į 0.
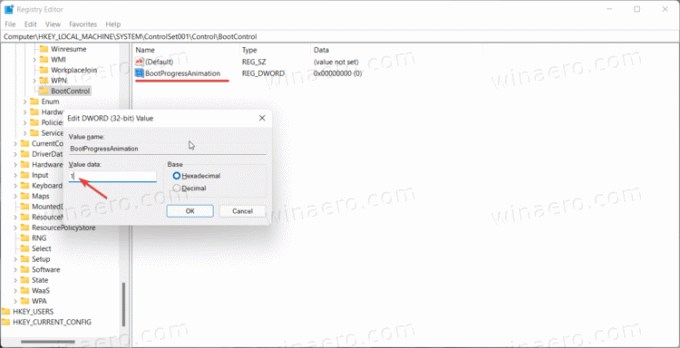
- Spustelėkite Gerai, kad išsaugotumėte pakeitimus.
- Dabar iš naujo paleiskite kompiuterį. Naują animaciją pastebėsite iš karto.
Taip įgalinate naują įkrovos animaciją sistemoje „Windows 11“.
Paruošti naudoti registro failai
Galite automatizuoti aukščiau nurodytą procesą naudodami paruoštą naudoti registro failą. Tai leis jums vienu spustelėjimu įjungti naują įkrovos animaciją sistemoje „Windows 11“.
- Atsisiųskite ZIP archyvą naudojant šią nuorodą.
- Išpakuokite archyvą ir, jei reikia, atblokuokite.
- Dukart spustelėkite Įgalinti Windows 10X įkrovos logotipą.reg Norėdami įjungti naują įkrovos animaciją. Atminkite, kad jums reikia administratoriaus teisių, kad tai padarytumėte.
- Jei reikia atkurti seną įkrovos ekraną, atidarykite Išjungti Windows 10X įkrovos logotipą.reg.
Kaip veikia failai
Galite atidaryti bet kurį reg-failą „Notepad“, kad pamatytumėte, kaip jis veikia. Tokiu atveju pirmasis failas sukuria BootControl raktą su BootProgressAnimation DWORD raktu ir reikšme nustatyta į 1. Antrasis failas pakeičia šią reikšmę į 0, kuri yra numatytoji.
Galiausiai tam galite naudoti „Winaero Tweaker“.
Įgalinkite naują animaciją naudodami „Winaero Tweaker“.
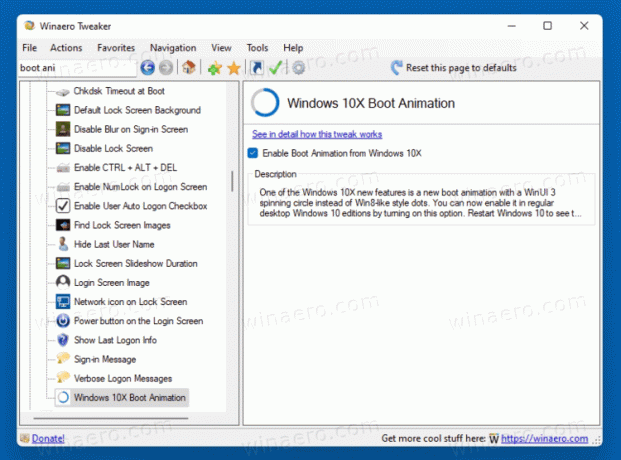
Alternatyvus būdas yra naudoti Winaero Tweaker programą. Atsisiųskite ir įdiekite jį, tada eikite į Įkrovimas ir prisijungimas > „Windows 10X“ įkrovos animacija variantas.
Atsisiųskite Winaero Tweaker | Atsisiųskite „Mirror“.
Dabar įjunkite žymimąjį laukelį ir voila – nauja įkrovos animacija dabar įjungta!
Pakeitimą galėsite bet kada vėliau anuliuoti, pašalindami varnelę nuo minėtos parinkties.
