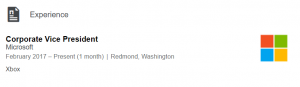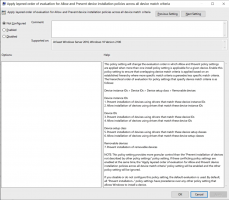Kaip pašalinti ir pašalinti „Paint 3D“ sistemoje „Windows 10“.
Išankstinės versijos „Windows 10“ 1703 versijos versijose „Paint 3D“ programą buvo galima pašalinti vienu paspaudimu. Programos sąraše buvo pašalinimo mygtukas. Ši galimybė buvo pašalinta galutinėje Creators Update versijoje. Čia yra specialus metodas, kurį galite naudoti norėdami atsikratyti programos.
Skelbimas
Nuo „Windows 10“ „Kūrėjų naujinimo“ versijos 14971 versijos programą buvo galima pašalinti naudojant nustatymus. Žiūrėkite žemiau esančią ekrano kopiją.

Procedūra aprašyta straipsnyje Grąžinkite „Classic Paint“ naudodami „Windows 10 Creators Update“..
Tačiau dabar „Windows 10“ versijoje 15063, kuri yra galutinė Creators Update versija, triukas neveikia. Net jei programų sąraše rasite Paint 3D, pašalinimo mygtuko nebėra. Jis matomas, bet išjungtas.
 Kaip sprendimą galite peržiūrėti mūsų didelę išsamią mokymo programą:
Kaip sprendimą galite peržiūrėti mūsų didelę išsamią mokymo programą:
Kaip pašalinti programas iš Windows 10
Tai padės jums atsikratyti daugumos UWP programų sistemoje „Windows 10“.
Tik „Paint 3D“ atlikite šiuos veiksmus.
Norėdami pašalinti ir pašalinti „Paint 3D“ sistemoje „Windows 10“., atidarykite an padidintas PowerShell.
Atidarykite meniu Pradėti (paspauskite Laimėk klaviatūroje) ir įveskite Powershell. Kai jis pasirodo paieškos rezultatuose, dešiniuoju pelės mygtuku spustelėkite jį ir pasirinkite „Vykdyti kaip administratoriui“. Arba taip pat galite paspausti Ctrl + Shift + Įeikite kad atidarytumėte jį kaip administratorių. Svarbu atidaryti „PowerShell“ kaip administratorių, priešingu atveju bus paleistos komandos nepavyks.
Įveskite arba nukopijuokite ir įklijuokite šią komandą, kad pašalintumėte Paint 3D
Get-AppxPackage *MSPaint* | Pašalinti-AppxPackage
Su tavimi baigta.
Patarimas: galite matyti visų dabartinės vartotojo paskyros įdiegtų universaliųjų programų sąrašą.
Įveskite arba nukopijuokite įklijuokite šią komandą:
Get-AppxPackage | Pasirinkite Pavadinimas, PackageFullName
Jūs gausite kažką panašaus:
Patogumui galite įrašyti jį į failą nukreipdami komandos išvestį taip:
Get-AppxPackage | Pasirinkite pavadinimą, PackageFullName > "$env: vartotojo profilis\Desktop\myapps.txt"
Programų sąrašas bus įrašytas į failą Desktop\myapps.txt.

Dabar galite naudoti šį sąrašą atskiroms programoms pašalinti naudodami šią komandą:
Pašalinti „AppxPackage“ „PackageFullName“
Viskas.