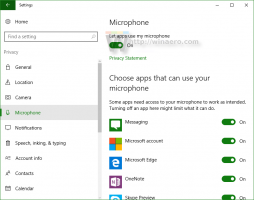Kaip pakeisti DNS serverį „Windows 10“.
Šiame straipsnyje pamatysime, kaip pakeisti DNS serverį sistemoje „Windows 10“. Tai vienas iš svarbių tinklo parametrų, leidžiantis naršyti internete ir nustatyti nuotolinių kompiuterių pavadinimus. Šiandien mes sužinosime, kas yra DNS ir kodėl galbūt norėsite pakeisti DNS konfigūraciją.
Skelbimas
DNS reiškia domeno vardų sistemą. „Windows“ yra parinktis, kurioje saugomas nurodytas DNS serverio adresas ir TCP/IP dėklas naudoja tą IP adresą. Tai reiškia šią vartotojo nurodytą DNS paslaugą arba šliuzo nurodytą paslaugą, skirtą svetainės domeno pavadinimui nustatyti pagal IP adresą ir įkelti jį į žiniatinklio naršyklę.
Daugeliu atvejų jūsų interneto paslaugų teikėjas (IPT) teikia savo DNS serverį, kuris atlieka savo darbą. Šis DNS serveris paprastai nurodomas jūsų maršrutizatoriuje arba automatiškai gaunamas iš IPT. Tačiau kai kuriais atvejais gali būti priežastis pereiti prie išorinio DNS serverio. Jis gali greičiau atnaujinti talpyklą (tai gali būti žiniatinklio kūrėjų priežastis) ir gali turėti tam tikrų funkcijų, kurių jūsų numatytasis DNS neturi. Pavyzdžiui, trečiosios šalies DNS paslauga gali turėti įmontuotą skelbimų blokatorių. Kai kuriais atvejais dėl IPT DNS serverio gali kilti problema, kai svetainės neįkeliamos pakankamai greitai arba neįkeliamos visai. Kitos DNS paslaugos gali suteikti papildomo saugumo.
Vietoje, kur aš gyvenu, turime tokį IPT, kurio DNS serveris yra tiesiog baisus. Tai gera priežastis pakeisti DNS serverio adresą į alternatyvų, pvz., „Google“ viešąjį DNS. „Google“ IPv4 DNS serverių adresai yra 8.8.8.8 ir 8.8.4.4. Kitas populiarus yra OpenDNS (208.67.222.222 ir 208.67.220.220). Štai kaip galite nurodyti, kad „Windows“ tai naudotų.
Įsitikinkite, kad esate prisijungęs kaip administratorius prieš tęsdami, kitaip negalėsite pakeisti DNS nustatymų.
Norėdami pakeisti DNS serverį sistemoje „Windows 10“., atlikite šiuos veiksmus.
- Atviras Nustatymai.
- Eikite į Tinklas ir internetas.
- Jei esate prisijungę prie interneto laidiniu ryšiu, kairėje pusėje spustelėkite Ethernet.
- Jei esate prisijungę prie interneto belaidžiu ryšiu, kairėje pusėje spustelėkite Wi-Fi.
- Skiltyje Susiję nustatymai spustelėkite nuorodą „Keisti adapterio parinktis“.

- Ekrane pasirodys šis langas.
 Dukart spustelėkite tinklo ryšį.
Dukart spustelėkite tinklo ryšį. - Dialogo lange spustelėkite Ypatybės mygtuką su geltonai mėlynu saugos skydu. Patvirtinkite UAC raginimą, jei jums toks rodomas.


- Dabar skirtuke „Tinklas“ pasirinkite eilutę „Internet Protocol Version 4“ (TCP/IPv4), tada spustelėkite mygtuką „Ypatybės“.

- Bus atidarytas dialogo langas „Internet Protocol Version 4 (TCP/IPv4) Properties“.
 Norėdami naudoti pasirinktinį DNS serverio adresą, skirtuke Bendra pasirinkite parinktį „Naudoti šiuos DNS serverio adresus:“. Įveskite norimą DNS serverio adresą arba, jei reikia, pakeiskite esamas reikšmes. Galite naudoti aukščiau paminėtus serverius. Pavyzdžiui, naudosiu Google viešuosius DNS serverius (žr. toliau pateiktą ekrano kopiją).
Norėdami naudoti pasirinktinį DNS serverio adresą, skirtuke Bendra pasirinkite parinktį „Naudoti šiuos DNS serverio adresus:“. Įveskite norimą DNS serverio adresą arba, jei reikia, pakeiskite esamas reikšmes. Galite naudoti aukščiau paminėtus serverius. Pavyzdžiui, naudosiu Google viešuosius DNS serverius (žr. toliau pateiktą ekrano kopiją).
- Kiekviename atidarytame lange spustelėkite Gerai ir Uždaryti mygtukus, kad pritaikytumėte pakeitimą.
Arba galite pakeisti DNS serverio adresą naudodami konsolės įrankį "netsh". Visų pirma, jūs turite žinoti savo ryšio pavadinimą. Jį galite pamatyti nustatymų programoje, kaip aprašyta aukščiau, arba galite nuskaityti tiesiogiai komandų eilutėje.
Atidarykite padidintą komandų eilutę ir įveskite
ipconfig / all
Peržiūrėkite savo ryšio pavadinimą (žr. toliau pateiktą pavyzdį).
Dabar įveskite šias komandas, kad nustatytumėte alternatyvų DNS serverių adresą (šiam pavyzdžiui vėl naudoju Google DNS serverius):
netsh sąsaja IP rinkinys dnsservers "Jūsų ryšio pavadinimas" statinis 8.8.8.8 pagrindinis. netsh sąsaja ip pridėti dnsservers "Jūsų ryšio pavadinimas" 8.8.4.4 index=2
Norėdami pakeisti konfigūraciją, naudokite reikiamus IP adresus ir teisingą ryšio pavadinimą.
Naudodami netsh taip pat galite įjungti automatinę DNS serverio konfigūraciją, kurią teikia DHCP. Komanda atrodo taip:
netsh sąsajos IP rinkinys dnsservers "Jūsų ryšio pavadinimas" dhcp

Jei turite IPv6 interneto ryšį, vadovaukitės tomis pačiomis instrukcijomis, kaip ir anksčiau, pakeiskite ją tik 6 interneto protokolo versijai (TCP/IPv6). „Google“ IPv6 DNS adresai yra: 2001:4860:4860::8888 ir 2001:4860:4860::8844.
Viskas.