Pakeiskite pagrindinį pelės mygtuką į kairę arba dešinę sistemoje „Windows 10“.
Kaip pakeisti pelės pagrindinį mygtuką į kairę arba dešinę sistemoje „Windows 10“.
Pagal numatytuosius nustatymus „Windows 10“ kaip pagrindinį mygtuką naudoja kairįjį pelės mygtuką. Pagrindinis mygtukas naudojamas tokioms funkcijoms kaip failų, aplankų, pastraipų ar teksto pasirinkimas ir vilkimas ir pan. Tam tikromis sąlygomis, pvz. priklausomai nuo prijungtos aparatinės įrangos, gali būti naudinga pirminį pelės mygtuką priskirti dešiniajam, o ne kairiajam mygtukui. Čia yra trys būdai, kuriais galite pakeisti mygtuko funkciją.
Skelbimas
Pelės ypatybėse galite sukeisti pelės mygtukus, todėl dešinysis mygtukas taps pagrindiniu mygtuku, o kairysis mygtukas bus naudojamas kontekstiniams meniu atidaryti. Be pelės ypatybių programėlės, galite naudoti nustatymus arba pritaikyti registro koregavimą.
Norėdami pakeisti pelės pagrindinį mygtuką į kairę arba dešinę sistemoje „Windows 10“,
- Atidaryk Nustatymai programėlė.
- Eikite į Įrenginiai \ Pelė.
- Dešinėje pasirinkite Kairė arba Teisingai viduje konors Pasirinkite pagrindinį mygtuką Pasirinkimu sarasas.

- Uždarykite nustatymų programą.
Su tavimi baigta.
Arba pagrindinį mygtuką galima nustatyti klasikiniame pelės ypatybių dialogo lange.
Pelės ypatybėse pakeiskite pagrindinį pelės mygtuką į kairę arba dešinę
- Atidaryk Nustatymai programėlė.
- Eikite į Įrenginiai \ Pelė.
- Dešinėje spustelėkite Išplėstiniai pelės nustatymai nuoroda.

- Viduje konors Pelės ypatybės dialogo langą, perjunkite į Mygtukai skirtukas. Jis turėtų būti atidarytas pagal numatytuosius nustatymus.
- Įjunkite parinktį Perjungti pirminį ir antrinį mygtukus.
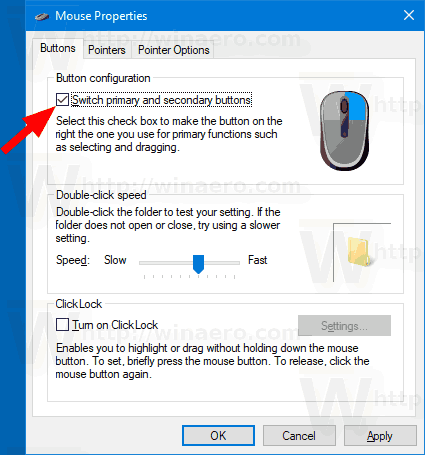
Pastaba. Klasikinę pelės programėlę rasite Valdymo skydo skiltyje Valdymo skydas\Aparatūra ir garsas. Ten spustelėkite Pelė nuoroda.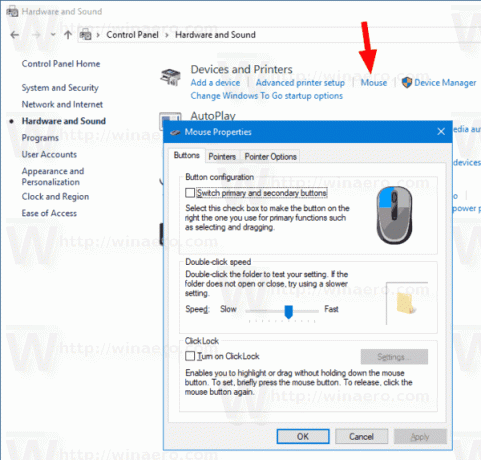
Galiausiai galite pakeisti mygtukus naudodami registro pakeitimą.
Pakeiskite pelės pagrindinį mygtuką į kairę arba dešinę registre
- Atidaryk Registro rengyklės programa.
- Eikite į šią šaką:
HKEY_CURRENT_USER\Control Panel\Mouse
. Sužinokite, kaip pereiti prie registro rakto vienu paspaudimu. - Dešinėje darbalaukio šakos srityje pakeiskite arba sukurkite naują eilutės (REG_SZ) reikšmę SwapMouseButtons.
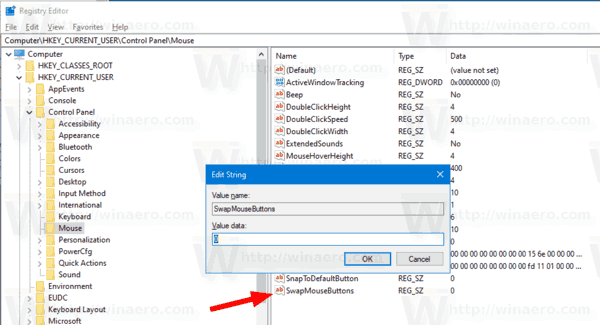
- Nustatykite vieną iš šių reikšmių:
0 = Kairįjį pelės mygtuką nustatykite kaip pagrindinį mygtuką.
1 = Nustatykite dešinįjį pelės mygtuką kaip pagrindinį mygtuką. - Kad pakeitimai, atlikti registro patobulinimu, įsigaliotų, turite Atsijungti ir prisijunkite prie savo vartotojo paskyros.
Susiję straipsniai:
- Įgalinkite „Mouse ClickLock“ sistemoje „Windows 10“.
- Pakeiskite pelės slinkties greitį sistemoje „Windows 10“.
- Pakeiskite pelės žymeklio spalvą sistemoje „Windows 10“.
- Išjunkite jutiklinę dalį, kai prijungta pelė sistemoje „Windows 10“.
- Kaip įjungti pelės žymeklio takus sistemoje „Windows 10“.
- Taikykite „Night Light“ pelės žymekliui sistemoje „Windows 10“.


