„Microsoft Edge“ įrankių juostos mygtukas „Pridėti arba pašalinti plėtinius“.
Štai kaip pridėti arba pašalinti plėtinių mygtuką iš įrankių juostos Microsoft Edge.
„Microsoft“ atnaujino „Edge“ naršyklę nauja funkcija, leidžiančia greitai pasiekti įdiegtus plėtinius. Yra įrankių juostos mygtukas su galvosūkio piktograma, kuri atidaro meniu su plėtinių valdymo parinktimis.
Skelbimas
Plėtinių mygtuko idėja yra sutaupyti įrankių juostos vietos. Vietoj to, kad visos įdiegtų plėtinių piktogramos būtų pateiktos tiesiai į įrankių juostą, naršyklė išlaiko sąrašus meniu. Norėdami pasiekti sąrašą, turite spustelėti įrankių juostos mygtuką su galvosūkio logotipu. Taip pat galite prisegti savo dažnai naudojamus priedus prie įrankių juostos, kad jo piktograma visada būtų matoma. Žiūrėkite toliau pateiktą ekrano kopiją.
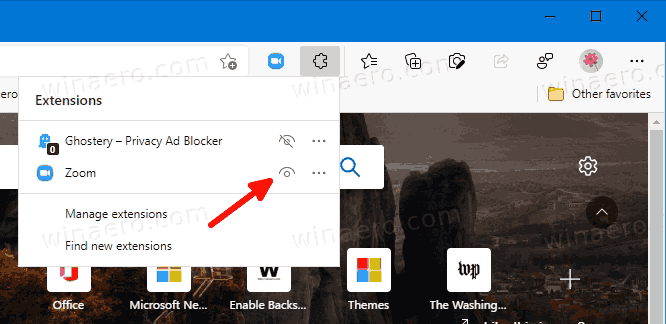
Geras dalykas, susijęs su nauju meniu, yra tai, kad jūs turite parodyti ar paslėpti mygtuką „Plėtiniai“. Tam yra parinktis „Edge“ nustatymuose. Jei paslėpsite įrankių juostos mygtuką, visi plėtinių mygtukai visada bus matomi šalia adreso juostos. Šis pakeitimas pasiekiamas naujausioje „Edge Canary“ versijoje nuo šio rašymo ir reikalauja „
Plėtinių centras“ funkcija, kurią reikia įjungti.Šis įrašas parodys, kaip pridėti arba pašalinti Plėtinių įrankių juostos mygtukas in Microsoft Edge.
Norėdami pridėti plėtinių mygtuką į įrankių juostą Microsoft Edge
- Atidarykite „Edge“ naršyklę.
- Spustelėkite mygtuką Nustatymai (Alt + F) ir pasirinkite Nustatymai iš meniu.

- Kairėje spustelėkite Išvaizda.
- Galiausiai dešinėje pusėje įjunkite Rodyti plėtinių mygtuką parinktis pagal Tinkinti įrankių juostą.
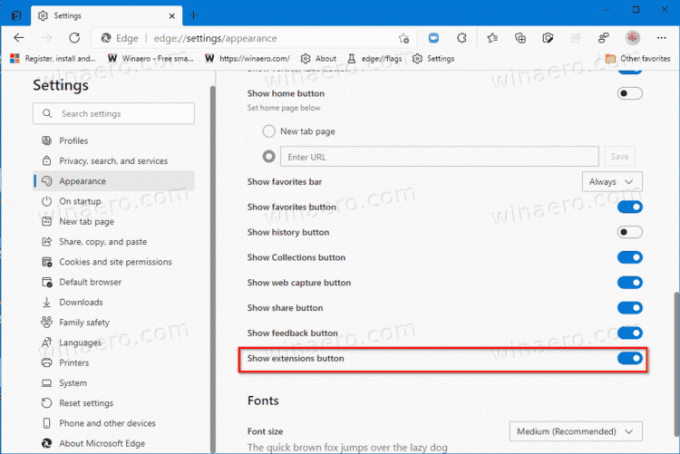
- Dabar įrankių juostoje turite mygtuką.
Su tavimi baigta. Dabar naršyklė atrodo gražiai. Visos plėtinių piktogramos dabar paslėptos meniu.
Tačiau, jei jums nepatinka mygtukas, galite jį lengvai paslėpti šiais dviem būdais.
Pašalinkite plėtinių mygtuką iš įrankių juostos „Microsoft Edge“.
- Atidarykite „Microsoft Edge“.
- Atidarykite meniu (Alt + F) ir pasirinkite Nustatymai įrašas.

- Kairiajame skydelyje spustelėkite Išvaizda skirtukas.
- Išjunkite Rodyti plėtinių mygtuką parinktis dešinėje po Tinkinti įrankių juostą skyrius.
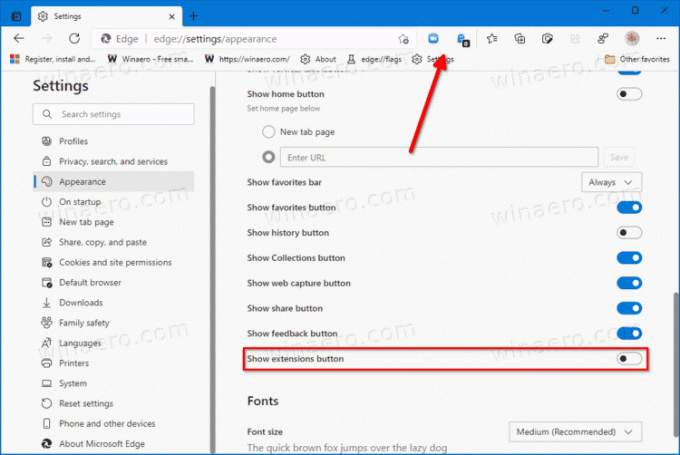
- Dabar mygtukas pašalintas iš įrankių juostos.
Su tavimi baigta.
Arba galite greičiau paslėpti mygtuką Plėtiniai jo kontekstiniame meniu. Štai kaip tai galima padaryti.
Paslėpkite plėtinių įrankių juostos mygtuką dešiniuoju pelės mygtuku spustelėkite meniu
- Dešiniuoju pelės mygtuku spustelėkite mygtuką įrankių juostoje.
- Pasirinkite Slėpti įrankių juostoje iš kontekstinio meniu.

- Mygtukas dabar paslėptas.
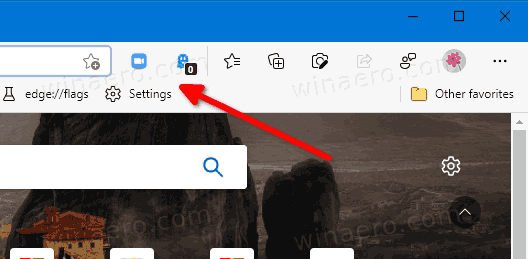
Su tavimi baigta
Šis metodas yra daug greitesnis. Tačiau norėdami iš naujo įjungti mygtuką, turėsite dar kartą apsilankyti „Edge“ nustatymuose ir įjungti perjungimo parinktį, kaip aprašyta pirmame šio įrašo skyriuje. Tai galima padaryti vėliau bet kuriuo metu.
Viskas.
