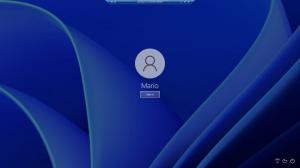Windows 10에서 바탕 화면 아이콘에 대한 세부 정보, 콘텐츠 또는 목록 보기 설정
Windows 10에서 바탕 화면 아이콘에 대한 세부 정보, 콘텐츠 또는 목록 보기 설정
기본적으로 Windows 10은 바탕 화면 아이콘에 대해 크게, 중간 및 작게의 세 가지 크기만 제공합니다. Ctrl+마우스 휠을 사용하여 크기를 조정할 수 있지만 탐색기와 같은 보기로 변경할 수는 없습니다. 이 기사에서는 탐색기 보기를 바탕 화면 아이콘에 적용하는 방법을 살펴보겠습니다.
광고
이미 알고 있는 것처럼 바탕 화면을 마우스 오른쪽 버튼으로 클릭하고 보기 메뉴에서 옵션을 선택하여 바탕 화면 아이콘 크기를 조정할 수 있습니다.

대안적이고 빠른 방법은 다음을 사용하는 것입니다. CTRL+마우스 휠 여기에서 자세히 다룬 트릭: 팁: Windows 10의 바탕 화면이나 폴더에서 아이콘 크기를 빠르게 조정하십시오.

그러나 Windows 10에서 덜 알려진 옵션은 바탕 화면 아이콘의 세부 정보, 콘텐츠 또는 목록 보기를 포함하여 모든 탐색기 보기로 전환하는 기능입니다! 다음은 수행할 수 있는 방법입니다.
- 열려 있는 모든 창을 최소화합니다. 누를 수 있습니다 이기다 + NS 키보드의 바로 가기 키를 사용하여 빠르게 수행할 수 있습니다.
- 바탕 화면에서 아무 아이콘이나 선택합니다.
- 이제 다음 단축키 중 하나를 누르십시오.
지름길 보다 Ctrl + Shift + 1 초대형 아이콘 Ctrl + Shift + 2 큰 아이콘 Ctrl + Shift + 3 중간 아이콘 Ctrl + Shift + 4 작은 아이콘 Ctrl + Shift + 5 목록 Ctrl + Shift + 6 세부 Ctrl + Shift + 7 타일 Ctrl + Shift + 8 콘텐츠
이것이 c와 동일한 단축키라는 것을 알게 될 것입니다.탐색기에서 사용.
목록, 세부 정보, 타일 및 콘텐츠 보기는 데스크탑 컨텍스트 메뉴에 옵션으로 나열되지 않지만 어쨌든 데스크탑 아이콘에 적용할 수 있습니다.
아래 스크린샷을 참조하세요.
Windows 10 데스크탑 - 세부 정보 보기.


Windows 10 데스크탑 - 타일 보기.
Windows 10 데스크탑 - 목록 보기.
Windows 10 데스크탑 - 콘텐츠 보기.
또한 다음을 사용하여 이러한 보기의 아이콘 크기를 조정할 수 있습니다. CTRL+마우스 휠 위에서 언급한 트릭. 조정된 아이콘 크기가 있는 세부 정보 보기는 다음과 같습니다.
이 트릭은 Windows 8/8.1에서도 작동하지만 Windows 7에서는 작동하지 않습니다.
다음 비디오는 이 트릭의 실제를 보여줍니다.
팁: 할 수 있습니다 YouTube에서 Winaero 구독.
보너스 팁: 바탕 화면 아이콘 크기를 점진적으로 확대/축소하는 또 다른 방법은 오토핫키 스크립트 사용하는 CTRL 키 + +/- 단축키.
그게 다야