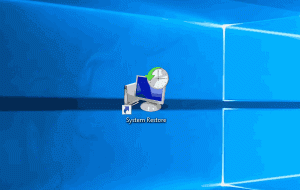업데이트 설치 후 Windows 10 재부팅을 영구적으로 중지하는 방법
Windows 10은 업데이트를 설치할 때 PC를 자동으로 다시 시작하는 것으로 알려져 있습니다. 업데이트가 아무리 중요해도 이것은 완전히 용납될 수 없습니다. 사용자가 일정 시간 동안 운영 체제를 다시 시작하지 않으면 Windows 10에서 PC가 특정 시간에 다시 시작된다는 경고를 표시하기 시작합니다. 결국 사용자가 중요한 일을 하고 있더라도 스스로 다시 시작합니다. 이 기사에서는 Windows 10이 자동으로 다시 시작되지 않도록 하고 재부팅 제어를 다시 손에 넣는 방법을 알아봅니다.
광고
많은 사용자는 Windows 10의 무례한 행동을 용인할 수 없습니다. 윈도우 디펜더는 비활성화하기 어렵다 이 OS에서 Windows 업데이트로 제어할 수 없음 업데이트를 선택하고 다운로드하는 것보다 자동 재부팅을 중지할 방법이 없습니다.
Microsoft는 Windows 10 Anniversary Update를 통해 다음을 구현했습니다. "활동 시간"이라는 새로운 기능. 지정된 시간 동안 사용자에게 방해가 되지 않도록 하기 위한 것입니다. 재부팅을 연기하는 데 사용할 수 있습니다.
기념일 업데이트(2016년 7월에 출시됨)를 기다리고 싶지 않거나 활성 시간이 솔루션이 아닌 경우 다음을 수행할 수 있습니다. 업데이트가 설치된 후 Windows 10 재부팅을 영구적으로 중지 아래 단계를 따르면.
-
제어판 열기.
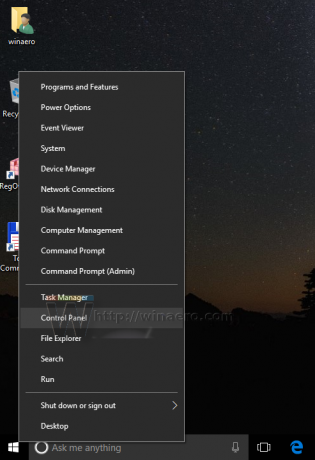
- 제어판\시스템 및 보안\관리 도구로 이동합니다. 작업 스케줄러 아이콘을 클릭합니다.

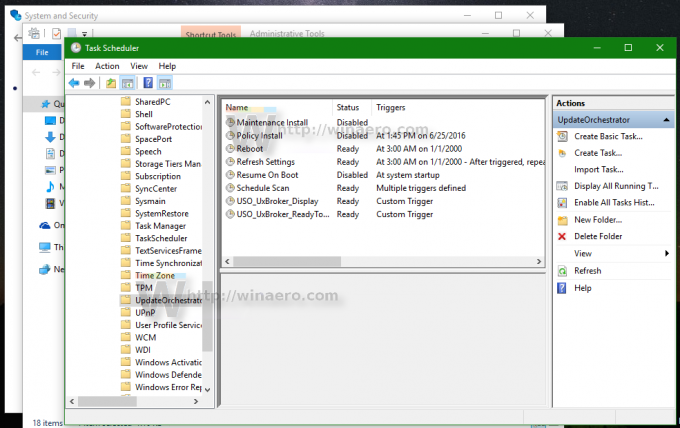
- 작업 스케줄러에서 작업 스케줄러 라이브러리 \ Microsoft \ Windows \ UpdateOrchestrator 폴더를 엽니다.
- 거기에 "재부팅"이라는 작업이 표시됩니다. 오른쪽 클릭 메뉴에서 적절한 명령을 사용하여 비활성화합니다.
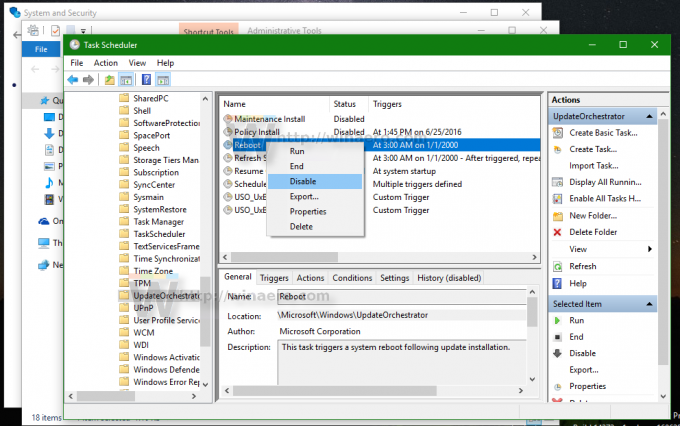
재부팅 작업이 비활성화되면 Windows 10은 업데이트가 설치된 후 자동으로 재부팅되지 않습니다.
일부 사용자는 Windows 10이 이 작업을 자동으로 다시 활성화할 수 있다고 보고합니다. 다음을 수행하여 Windows 10에서 다시 활성화하지 않도록 할 수 있습니다.
- 파일 탐색기에서 이 폴더를 엽니다.
C:\Windows\System32\Tasks\Microsoft\Windows\UpdateOrchestrator
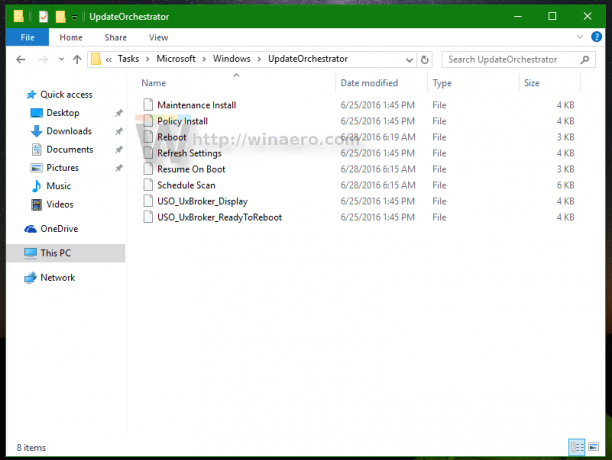
- 파일 이름 바꾸기 재부팅 Reboot.bak에 대한 확장 없이.
 언급된 파일의 이름을 바꿀 수 없는 경우 소유권을 가질 필요가 있습니다 그 파일의.
언급된 파일의 이름을 바꿀 수 없는 경우 소유권을 가질 필요가 있습니다 그 파일의. - 파일 이름을 Reboot.bak으로 바꿉니다.
- 대신 여기에 빈 폴더를 만들고 이름을 Reboot로 지정합니다.

이렇게 하면 Windows 10이 재부팅 작업을 다시 생성하고 원할 때마다 컴퓨터를 다시 시작하는 것을 방지할 수 있습니다. 나중에 마음이 바뀌면 Reboot 폴더를 삭제하고 파일 이름을 Reboot.bak에서 Reboot로 변경할 수 있습니다.
또는 다음을 사용할 수 있습니다. 작은 앱 ShutdownGuard 이는 운영 체제가 우발적으로 재부팅되는 것을 방지합니다.
그게 다야