Windows 10의 폴더 및 파일에서 파란색 화살표 아이콘 비활성화
Windows 10에서는 일부 폴더 및 파일에 대해 파란색 화살표 오버레이 아이콘을 볼 수 있습니다. 서로를 가리키는 한 쌍의 파란색 화살표처럼 보입니다. 이 오버레이 아이콘이 나타내는 내용과 비활성화하는 방법이 궁금할 수 있습니다. 이 기사에서 답을 찾을 수 있습니다.
광고
일반적인 Winaero 독자라면 이미 알고 있을 것입니다. 새로운 압축 메커니즘, CompactOS Windows 10에 도입되었습니다. SSD 소유자 및 모바일 장치 사용자를 위해 상당한 양의 디스크 공간을 절약하기 위한 것입니다.
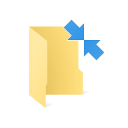
폴더 또는 파일의 파란색 화살표 오버레이 아이콘은 디스크 공간을 절약하기 위해 NTFS 파일 시스템 압축을 사용하여 압축되었음을 나타냅니다. 오버레이 아이콘 자체의 추가는 Windows 10 파일 탐색기에 새로운 기능입니다.
이 파란색 오버레이 아이콘이 마음에 들지 않으면 다음과 같이 비활성화할 수 있습니다.
- 빈 아이콘이 포함된 ZIP 아카이브를 다운로드합니다. 파란색 화살표 아이콘 대신 사용됩니다.
빈 아이콘
아카이브에서 수동 레지스트리 편집을 피하고 시간을 절약하기 위해 바로 사용할 수 있는 레지스트리 파일도 찾을 수 있습니다.
- blank.ico 파일을 추출하여 원하는 폴더에 넣습니다. 예를 들어 다음 경로를 사용하겠습니다.
C:\Windows\blank.ico
- 열려있는 레지스트리 편집기.
- 다음 경로로 이동합니다.
HKEY_LOCAL_MACHINE\SOFTWARE\Microsoft\Windows\CurrentVersion\Explorer
팁: 참조 한 번의 클릭으로 원하는 레지스트리 키로 이동하는 방법.
- 이라는 새 하위 키를 만듭니다. 쉘 아이콘.
- Shell Icons 하위 키 아래에서 새 문자열 값을 만들고 이름을 지정합니다. 179. 값을 "blank.ico" 파일의 전체 경로로 설정합니다. 제 경우에는 다음으로 설정해야 합니다.
C:\Windows\blank.ico

- 로그아웃 Windows 세션에서 또는 탐색기 셸 다시 시작.
완료되었습니다. 전에: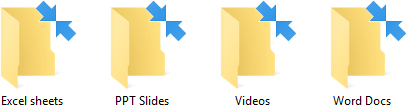
후에:
이 변경을 취소하려면 언급된 "179" 값을 삭제해야 합니다.
Winaero Tweaker에서도 동일한 작업을 수행할 수 있습니다.
 여기에서 앱 다운로드: Winaero Tweaker 다운로드.
여기에서 앱 다운로드: Winaero Tweaker 다운로드.
그게 다야

