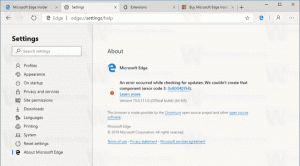Windows 10에서 파일 탐색기를 열어 다운로드 폴더로 이동
Windows 10에는 이 PC 또는 빠른 액세스 대신 다운로드 폴더에 대한 파일 탐색기 앱을 열 수 있는 숨겨진 옵션이 있습니다. Windows 10의 사용자 인터페이스에서는 이 옵션을 활성화할 수 없지만 간단한 레지스트리 조정으로 수행할 수 있습니다. 어떻게 할 수 있는지 봅시다.
광고
파일 탐색기에서 열리는 대상 폴더는 폴더 옵션에서 설정할 수 있습니다. 다음 기사에서 이 옵션에 대해 자세히 설명했습니다. Windows 10 파일 탐색기에서 빠른 액세스 대신 이 PC 열기.
다음 스크린샷을 참조하세요.
 보시다시피 이 PC와 빠른 액세스의 두 가지 옵션만 있습니다. "다운로드" 옵션이 목록에 없습니다. 트윅으로 활성화해봅시다.
보시다시피 이 PC와 빠른 액세스의 두 가지 옵션만 있습니다. "다운로드" 옵션이 목록에 없습니다. 트윅으로 활성화해봅시다.
Windows 10에서 파일 탐색기를 열어 다운로드 폴더로 이동
다음은 수행할 수 있는 방법입니다.
- 열려있는 레지스트리 편집기.
- 다음 레지스트리 키로 이동합니다.
HKEY_CURRENT_USER\SOFTWARE\Microsoft\Windows\CurrentVersion\Explorer\Advanced
팁: 한 번의 클릭으로 원하는 레지스트리 키로 이동하는 방법.
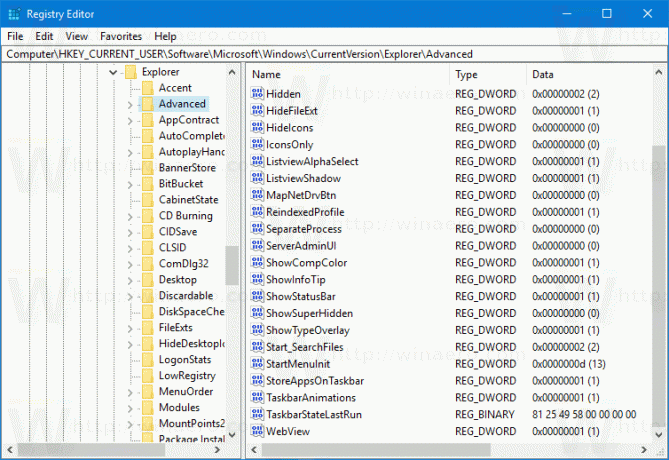
- 거기에서 32비트 DWORD 값을 "실행 대상"으로 수정합니다. 다음 값 중 하나로 설정합니다.
1 – 파일 탐색기가 이 PC로 열립니다.
2 – 파일 탐색기에서 빠른 액세스가 열립니다.
3 – 파일 탐색기에서 다운로드 폴더가 열립니다.
값 데이터 3은 사용자 인터페이스를 통해 구성할 수 없으며 레지스트리를 통해서만 설정할 수 있습니다.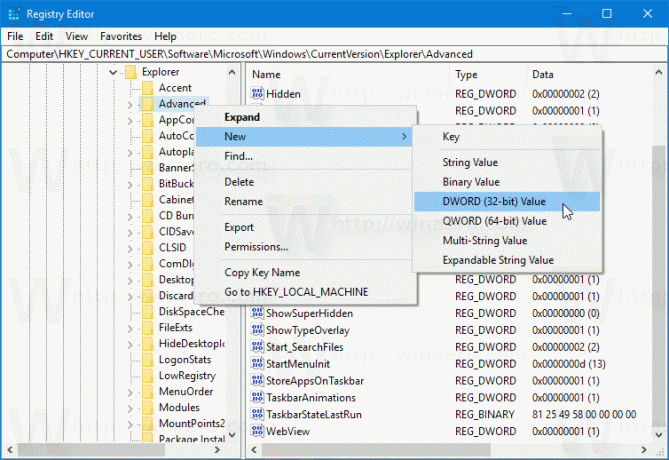

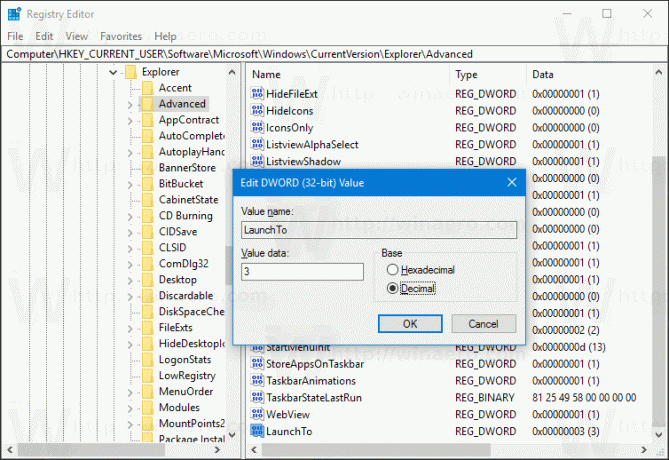
- 이제 파일 탐색기 앱을 다시 엽니다. 다운로드 폴더가 열립니다.
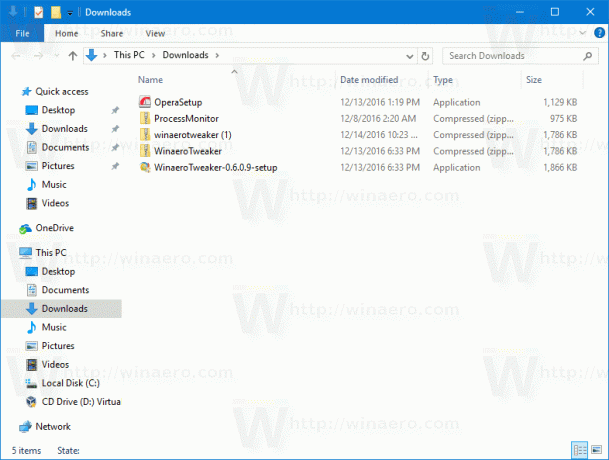 폴더 옵션 대화 상자는 다음과 같이 표시됩니다.
폴더 옵션 대화 상자는 다음과 같이 표시됩니다.
그게 다야 조정을 취소하려면 폴더 옵션에서 대상 폴더를 이 PC 또는 빠른 액세스로 설정할 수 있습니다.
또는 Winaero Tweaker를 사용하여 시간을 절약할 수 있습니다. 다음과 같은 기능이 제공됩니다.
여기에서 앱을 받을 수 있습니다.
Winaero Tweaker 다운로드