Windows 10의 작업 관리자에서 프로세스 세부 정보를 복사하는 방법
Windows 10은 Windows 8에서 작업 관리자를 상속했습니다. Windows 7의 이전 버전과 비교하면 완전히 다른 응용 프로그램입니다. 간소화된 모드와 보다 자세한 성능 정보를 제공하는 고급 모드가 있습니다. 관리가 추가되었습니다. 시작 앱 아주 유용한 "시작 영향" 계산 기능. 작업 관리자의 또 다른 흥미로운 기능은 한 번의 키 입력으로 응용 프로그램 또는 서비스의 세부 정보를 복사하는 기능입니다.
광고
다음 문서에 설명된 방법 중 하나를 사용하여 작업 관리자를 엽니다. Windows 10에서 작업 관리자를 여는 모든 방법.
기본값을 변경하지 않는 한 단순화 모드로 나타납니다.
화면 하단의 "자세히" 화살표를 사용하여 전체 보기로 전환해 보겠습니다.
이제 "세부 정보" 탭으로 전환하고 필요한 프로세스를 선택하고 키보드에서 Ctrl+C를 누릅니다. 열 머리글을 포함하여 표시된 모든 정보가 Windows 클립보드에 즉시 복사됩니다! 예를 들어, 나는 그것에 대한 모든 세부 사항을 복사하기 위해 그림판 앱을 선택했습니다.
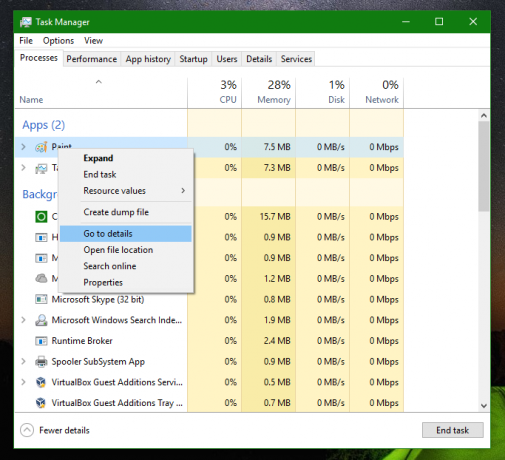
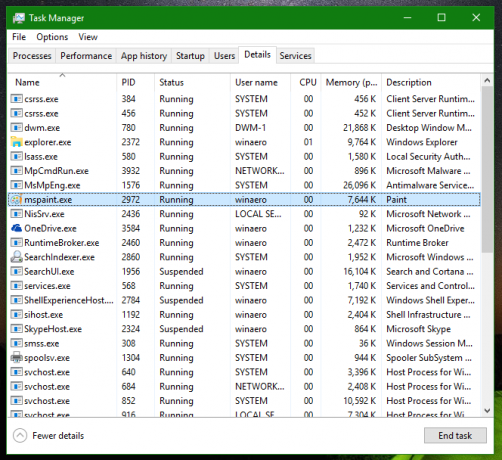
mspaint.exe를 선택한 상태에서 키보드에서 Ctrl+C 키를 누르면 클립보드에 다음 정보가 포함됩니다.
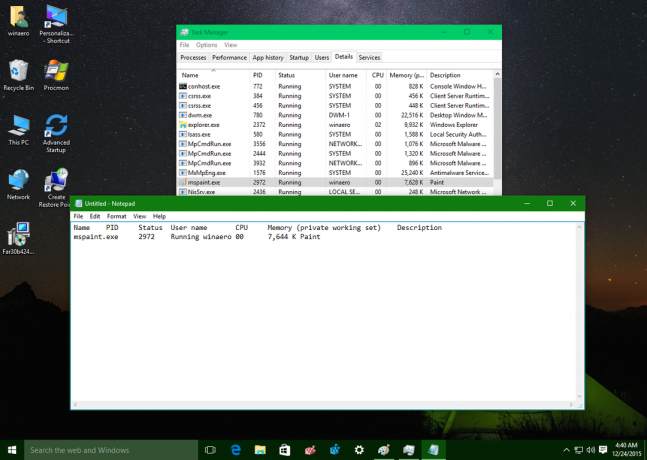
이 트릭은 "서비스" 탭에서도 작동합니다. 이것을 실제로 사용해 봅시다.
"서비스" 탭으로 전환하고 Windows Defender 서비스와 같은 흥미로운 서비스를 선택하십시오. Ctrl+C를 누르고 클립보드의 내용을 메모장에 붙여넣습니다. 당신은 이것을 얻을 것이다: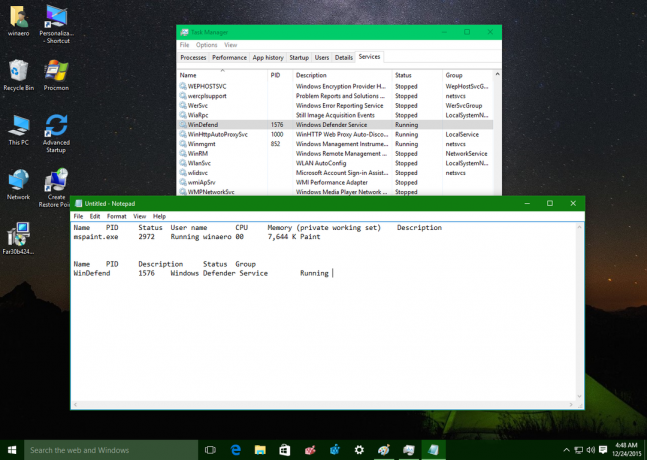
작업 관리자의 이 기능은 다음 기능과 유사한 매우 좋은 추가 기능입니다. Windows에서 모든 메시지 상자의 내용 복사.
그러나 개선보다 퇴행이 더 많기 때문에 모든 사람이 새로운 작업 관리자를 좋아하는 것은 아닙니다. 마음에 들지 않으시면 이 글을 참고하세요. Windows 10에서 오래된 Windows 7과 같은 작업 관리자를 복원하는 방법.

