Windows 10을 깨울 수 있는 하드웨어 찾기
다양한 하드웨어가 Windows 10 PC를 절전 모드에서 깨울 수 있다는 것은 잘 알려진 사실입니다. 특히 일반적인 것은 네트워크(LAN) 및 무선 LAN 어댑터입니다. 마우스, 키보드, 지문 및 일부 Bluetooth 장치와 같은 휴먼 인터페이스 장치도 PC를 깨울 수 있습니다. 이 기사에서는 어떤 하드웨어가 PC 깨우기를 정확히 지원하는지 찾는 방법을 알아보겠습니다.
Windows 10에는 powercfg라는 도구가 내장되어 있습니다. 이 콘솔 유틸리티는 전원 관리와 관련된 많은 매개변수를 조정할 수 있습니다. 예를 들어 powercfg를 사용할 수 있습니다.
- 명령줄에서 Windows 10을 잠자기 위해
- 명령줄에서 또는 바로 가기를 사용하여 전원 관리 옵션을 변경하려면
- 최대 절전 모드를 비활성화하거나 활성화합니다.
Powercfg를 사용하여 컴퓨터를 절전 모드에서 깨울 수 있는 하드웨어 목록을 채울 수 있습니다.
이미 알고 계시겠지만 많은 하드웨어 장치에는 PC를 깨울 수 있는 기능이 있습니다. 네트워크 어댑터에는 Wake-on-LAN 기능. 마우스와 같은 일부 USB 장치도 깨우기 이벤트를 트리거할 수 있습니다. 이러한 장치 목록을 채우려면 다음을 수행하십시오.
- 열려있는 상승된 명령 프롬프트.
- 다음 명령을 입력합니다.
powercfg -devicequery wake_armed
장치를 깨우도록 구성된 하드웨어 목록이 표시됩니다.
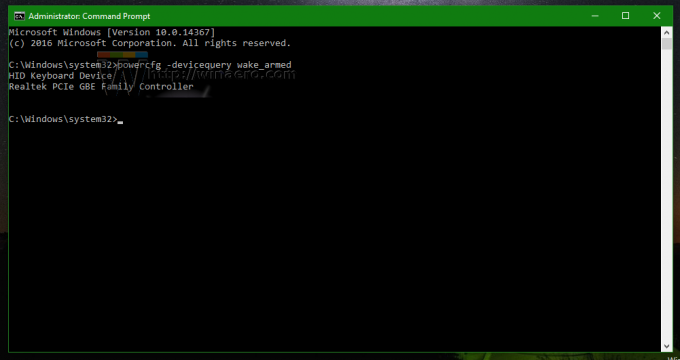
- 다음 명령은 마지막으로 PC를 깨운 장치를 보여줍니다.
powercfg - lastwake
명령 프롬프트를 사용하여 PC를 깨울 수 있는 하드웨어만 볼 수 있습니다. 각 장치의 깨우기 동작을 제어하려면 장치 관리자의 전원 관리 탭을 사용하십시오. 특정 장치에 대한 전원 관리 탭이 없으면 PC가 해당 하드웨어를 사용하여 절전 모드 해제를 지원하지 않는다는 의미입니다.
그게 다야
