Windows 10에서 와이드 컨텍스트 메뉴를 비활성화하고 클래식 모양으로 되돌립니다.
Windows 10에서 Microsoft는 파일 탐색기, 바탕 화면 및 작업 표시줄의 상황에 맞는 메뉴 모양을 변경했습니다. 데스크탑과 작업 표시줄 모두 상황에 맞는 메뉴 항목 사이에 많은 공간이 있는 넓은 상황에 맞는 메뉴 항목을 가지고 있습니다. 작업 표시줄 상황에 맞는 메뉴도 더 어둡게 표시되어 설정 앱에서 색상 지정이 비활성화된 경우 작업 표시줄과 일치합니다. 많은 데스크톱 사용자가 이 변경 사항에 만족하지 않습니다. 바탕 화면 상황에 맞는 메뉴의 모양을 Windows 8 또는 Windows 7과 같은 고전적인 모양으로 되돌릴 수 있습니다.
광고

NS 와이드 컨텍스트 메뉴를 비활성화하고 Windows 10에서 클래식 모양으로 되돌립니다., 간단한 레지스트리 조정을 적용해야 합니다. 이렇게 하면 바탕 화면 및 파일 탐색기의 상황에 맞는 메뉴에 대한 이전 Windows 7과 유사한 모양이 복원됩니다. 작업 표시줄 상황에 맞는 메뉴 모양은 변경되지 않은 상태로 유지됩니다.
다음 지침을 따르십시오.
- 열려있는 레지스트리 편집기
- 다음 키로 이동하십시오.
HKEY_LOCAL_MACHINE\SOFTWARE\Microsoft\Windows\CurrentVersion\FlightedFeatures
팁: 한 번의 클릭으로 원하는 레지스트리 키로 이동하는 방법.
FlightedFeatures 하위 키가 없으면 직접 만드십시오. - 이라는 새 32비트 DWORD 값을 만듭니다. 몰입형 컨텍스트 메뉴. 64비트 Windows를 실행하는 경우에도, 여전히 32비트 DWORD 값을 만들어야 합니다. 값 데이터를 0으로 둡니다. 다음 스크린샷을 참조하세요.

- Explorer 셸을 다시 시작하거나 Windows 10에서 로그아웃하고 다시 로그인합니다.
데스크탑 컨텍스트 메뉴는 다음과 같습니다.
전에:
후에:

파일 탐색기 상황에 맞는 메뉴는 다음과 같습니다.
전에:
후에:
기사에서 언급했듯이 작업 표시줄 컨텍스트 메뉴의 모양을 변경하는 방법은 아직 발견되지 않았습니다. 이 조정을 취소하려면 생성한 ImmersiveContextMenu 값을 제거하기만 하면 됩니다.
다음을 사용하여 동일한 작업을 수행할 수 있습니다. 위네로 트위커. 모양 -> 와이드 컨텍스트 메뉴로 이동: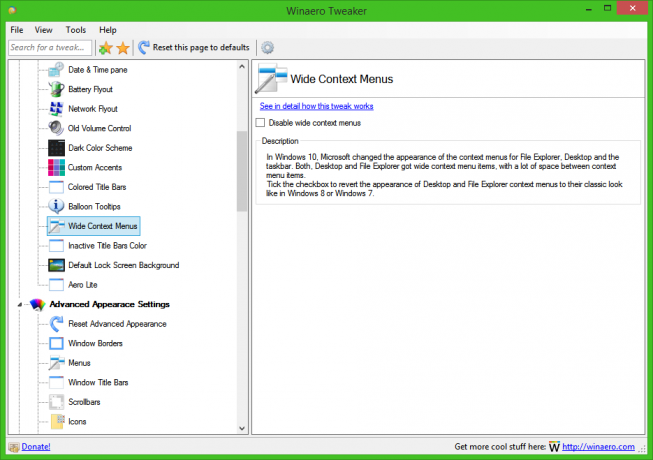
레지스트리 편집을 방지하려면 이 옵션을 사용하십시오.
이 링크를 사용하여 다운로드할 수 있는 바로 사용할 수 있는 레지스트리 파일을 준비했습니다.
레지스트리 파일 다운로드
실행 취소 조정이 포함되어 있습니다.
그게 다야 이 발견에 대한 크레딧은 작성자에게 돌아갑니다. 다시 시작 앱, "Tihiy"를 통해 MSFN.

