Windows 10에서 네트워크 아이콘 클릭 동작 변경
Windows 10은 Windows 8 및 이전 Windows 버전에서 몇 가지 주요 인터페이스 변경 사항을 제공합니다. 변경 사항 중 하나는 이제 네트워크 플라이아웃이라고 하는 새 네트워크 창입니다. Windows 10에서 작업 표시줄의 네트워크 아이콘을 클릭하면 나타납니다. Windows 10을 사용하면 이 동작을 사용자 지정하고 네트워크 플라이아웃을 Windows 8에서 네트워크 창으로 변경하거나 설정 앱을 열 수도 있습니다. 이 기사에서는 어떤 옵션이 있는지 알아보겠습니다. 네트워크 아이콘의 클릭 동작을 변경할 수 있습니다.
광고
NS Windows 10에서 네트워크 아이콘 클릭 동작 변경, 간단한 레지스트리 조정을 적용해야 합니다. 다음을 수행하십시오.
- 레지스트리 편집기 열기.
- 다음 레지스트리 키로 이동합니다.
HKEY_LOCAL_MACHINE\SOFTWARE\Microsoft\Windows\CurrentVersion\제어판\설정\네트워크
팁: 할 수 있습니다 한 번의 클릭으로 원하는 레지스트리 키에 액세스.
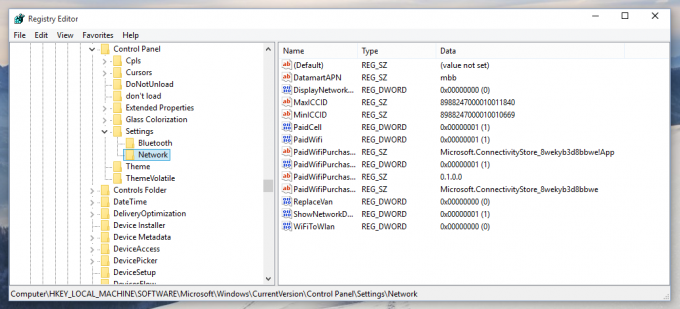
- 설명된 대로 네트워크 하위 키에 대한 권한 변경 여기. 또는 내 프리웨어 RegOwnershipEx 한 번의 클릭으로 해당 키에 대한 전체 액세스 권한을 얻습니다.

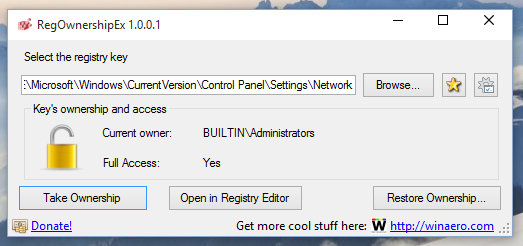
- 이제 변경 밴 바꾸기 DWORD 값.
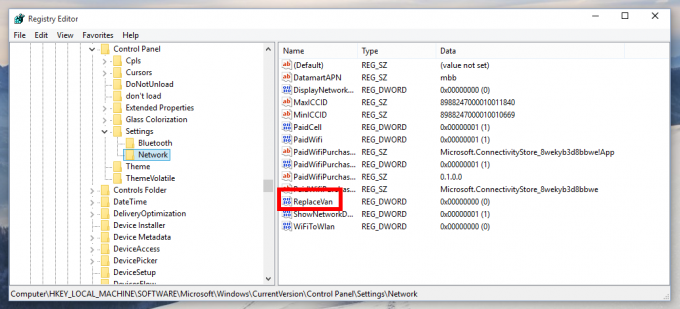
다음 숫자 중 하나를 이 매개변수의 새 값으로 설정할 수 있습니다.
0 - 기본 네트워크 플라이아웃을 엽니다.
1 - 설정 앱에서 네트워크 설정을 엽니다.
2 - Windows 8과 유사한 네트워크 창을 엽니다.
그게 다야 조정은 즉시 적용되며 재부팅이나 로그오프가 필요하지 않습니다.
다음은 몇 가지 스크린샷입니다. ReplaceVan이 0으로 설정되면 네트워크 트레이 아이콘을 클릭할 때마다 기본 네트워크 플라이아웃이 표시됩니다.
ReplaceVan이 1로 설정되면 적절한 네트워크 설정이 설정 앱에서 열립니다. 그러나 내 Windows 10 빌드 10130에서는 설정 앱만 열립니다. 이 동작은 Windows 10의 향후 빌드에서 수정될 수 있습니다.
마지막으로 ReplaceVan을 2로 설정할 때 네트워크 플라이아웃이 어떻게 보일지 보여줍니다.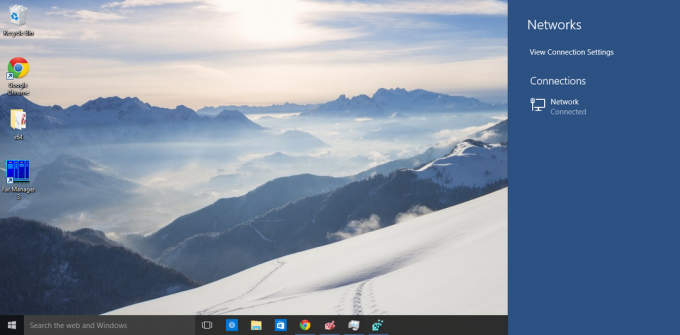
팁: 업데이트된 Winaero Tweaker를 사용하면 시간을 절약할 수 있으며 클릭 한 번으로 적절한 옵션을 변경할 수 있습니다. 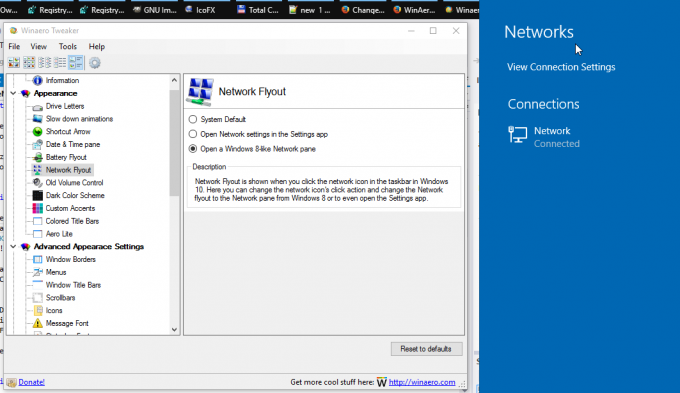 여기에서 Winaero Tweaker를 다운로드할 수 있습니다.
여기에서 Winaero Tweaker를 다운로드할 수 있습니다.
Winaero Tweaker 다운로드 | Winaero Tweaker 기능 목록 | Winaero Tweaker FAQ
나는 이것이 좋은 변화라고 생각하지만 동작을 조정할 사용자 인터페이스가 없기 때문에 Microsoft가 Windows 10의 최종 버전에서 제거하더라도 놀라지 마십시오.
