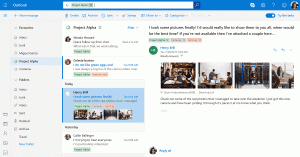Windows 10에서 재생 장치로 마이크 듣기
Windows 10에서 재생 장치로 마이크를 듣는 방법
사용 가능한 오디오 재생 장치로 마이크를 들을 수 있습니다. 이것은 여러 상황에서 유용할 수 있습니다. 예 마이크 또는 입력 잭을 테스트해야 하는 경우 또는 컴퓨터의 마이크 입력에 다른 장치를 연결한 경우.
광고
마이크를 듣고 마이크가 캡처하는 것을 스피커에서 재생할 수 있습니다. 스피커를 통해 연결된 마이크를 듣는 경우, 특히 볼륨이 크게 설정된 경우 마이크 오디오와 함께 배경 소음이 들릴 수 있습니다.

이 게시물에서는 Windows 10에서 스피커나 헤드폰과 같은 재생 장치로 마이크를 듣는 방법을 살펴보겠습니다.
Windows 10에서 재생 장치로 마이크를 들으려면
- 열기 클래식 사운드 옵션. 작업 표시줄 오른쪽 하단에 있는 소리 아이콘을 마우스 오른쪽 버튼으로 클릭합니다.
- 선택하다 소리 컨텍스트 메뉴에서.

- 이것은 열릴 것입니다 재생 탭 소리 애플릿.

- 클릭 녹음 탭하여 전환합니다.

- 마이크 장치를 두 번 클릭하여 엽니다. 속성.
- 에 속성, 로 전환 듣다 탭.
- 켜기(확인) 이 기기를 들어보세요.

- 아래에 이 장치를 통해 재생, 선택하다 재생 장치 마이크 재생에 사용하려는
- 클릭 좋아요 열려 있는 대화 상자 창에서
완료되었습니다.
참고: 언급된 선택을 취소하십시오. 이 기기를 들어보세요 변경 사항을 취소하는 옵션. 이것은 언제든지 할 수 있습니다.
소리 대화 상자를 더 빠르게 열기
팁: 사운드 대화 상자는 다음 명령 중 하나를 사용하여 더 빠르게 열 수 있습니다. 키보드에서 Win + R을 누르고 다음 명령 중 하나를 실행 상자에 입력합니다.
mmsys.cplrundll32.exe shell32.dll, Control_RunDLL mmsys.cpl, 1
두 번째 명령은 녹음 탭에서 소리 대화 상자를 직접 열어 시간을 절약해 줍니다. RunDll32 앱을 사용하면 클래식 제어판 애플릿을 직접 실행할 수 있습니다. 참조
그러한 명령의 전체 목록 OS에서 사용할 수 있는 유사한 유용한 명령에 대해 자세히 알아보려면 Windows 10에서 사용할 수 있습니다.