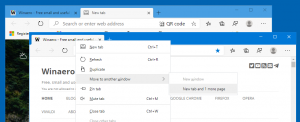Windows 10의 Windows 터미널 계단식 컨텍스트 메뉴에서 열기 추가
추가할 수 있습니다. Windows 터미널에서 열기 한 번의 클릭으로 사용 가능한 프로필 중 하나로 앱을 열 수 있는 Windows 10 파일 탐색기로의 계단식 컨텍스트 메뉴. 이 추가 기능은 Windows 터미널을 시작하는 정말 편리한 방법입니다.
윈도우 터미널 는 명령줄 사용자를 위한 최신 터미널 소프트웨어로, 기존 명령 프롬프트 및 PowerShell 도구에서는 찾을 수 없는 많은 기능을 갖추고 있습니다. 탭, GPU 가속 DirectWrite/DirectX 기반 텍스트 렌더링 엔진, 프로필 등이 함께 제공됩니다.
프로필 덕분에 탭에서 실행되는 Linux용 명령 프롬프트, PowerShell 및 Windows 하위 시스템의 인스턴스를 가질 수 있습니다. 이 앱의 또 다른 좋은 점은 완전히 오픈 소스이므로 누구나 기여할 수 있다는 것입니다. GitHub에서 사용할 수 있습니다.
Windows 터미널이 설치되어 있으면 추가합니다. Windows 터미널에서 열기 파일 탐색기에서 폴더의 오른쪽 클릭 메뉴 항목. 또한 새 메뉴 명령을 추가할 수 있습니다. 관리자 권한으로 Windows 터미널 열기 현재 폴더에서.
사용자 정의 "관리자 권한으로 터미널" 메뉴에서 원하는 프로필을 선택할 수 있지만 기본 제공되는 Windows 터미널 열기 항상 기본 프로필(현재 PowerShell)을 엽니다. 이 게시물에서는 계단식 항목을 추가하는 방법을 살펴보겠습니다. Windows 터미널에서 열기 원하는 프로필을 직접 선택할 수 있는 하위 항목이 있습니다.
Windows 터미널 계단식 컨텍스트 메뉴에서 열기를 추가하는 방법
- 다음 ZIP 아카이브를 다운로드하십시오. ZIP 아카이브 다운로드.
- 폴더에 내용을 추출합니다. 파일을 데스크탑에 직접 배치할 수 있습니다.
- 더블 클릭 Windows 터미널 계단식 컨텍스트 menu.reg에서 열기 추가 파일을 병합합니다.
- WSL에 Ubuntu가 설치되어 있고 프로필 메뉴에 포함하려면 두 번 클릭합니다. Windows 터미널 계단식 컨텍스트 menu.reg에 WSL 추가.
- 마지막으로 PowerShell 7이 있는 경우 해당 프로필을 두 번 클릭하여 추가할 수 있습니다. Windows Terminal cascading context menu.reg에 PS7 추가 파일.
- 나중에 파일 탐색기에서 이러한 항목을 제거하려면 제공된 파일을 사용하십시오. Windows 터미널 계단식 컨텍스트 menu.reg 제거.
작동 방식
상황에 맞는 메뉴 항목은 다음 명령을 사용하여 원하는 프로필로 Windows 터미널을 시작합니다.
-
wt.exe -d 폴더\경로파일 탐색기에서 현재 폴더의 기본 프로필로 Windows 터미널을 시작합니다. -
wt.exe -p "명령 프롬프트" -d 폴더\경로- 기본 "명령 프롬프트" 프로필을 사용하여 Windows 터미널을 엽니다. -
wt.exe -p "Windows PowerShell" -d 폴더\경로- Windows 터미널의 기본 Windows PowerShell 프로필을 현재 폴더 위치로 엽니다. - 등등.
그게 다야