PowerShell에서 메시지 알림 표시
PowerShell은 명령 프롬프트의 고급 형태입니다. 바로 사용할 수 있는 수많은 cmdlet으로 확장되며 다양한 시나리오에서 .NET Framework/C#을 사용할 수 있는 기능이 함께 제공됩니다. Windows에는 유용한 방식으로 스크립트를 편집하고 디버깅할 수 있는 GUI 도구인 PowerShell ISE가 포함되어 있습니다. 사용자에게 일부 작업이 완료되었음을 알리기 위해 PowerShell 스크립트에서 알림을 표시해야 하는 경우가 많습니다. 다음은 사용할 수 있는 몇 가지 방법입니다.
광고
PowerShell 스크립트의 메시지는 장기 실행 스크립트가 작업을 완료했음을 사용자에게 알릴 수 있습니다. 또는 무언가 잘못되었거나 중요한 일이 발생했음을 알릴 수 있습니다. 다음은 내가 일반적으로 사용하는 방법입니다.
PowerShell에서 메시지 알림 표시
가장 간단한 방법은 고전적인 Windows 스크립팅 호스트 앱.
PowerShell을 사용하면 COM 개체의 인스턴스를 쉽게 만들 수 있습니다. 우리의 경우 Windows가 필요합니다. WSH의 셸 개체입니다. 다음 명령으로 생성할 수 있습니다.
$wsh = New-Object -ComObject Wscript. 껍데기
이제 우리는 우리의 $wsh 사용할 수 있는 메서드를 호출하는 개체 W스크립트. 껍데기. 그 중 하나는 팝업, 이것이 우리에게 필요한 것입니다. 다음 코드를 사용할 수 있습니다.
$wsh = New-Object -ComObject Wscript. 쉘 $wsh. Popup("Winaero에서 안녕하세요.")

NS 팝업 방법을 사용자 정의할 수 있습니다. 예를 들어 제목을 지정하거나 기본 대화 상자 아이콘 중 하나를 지정하거나 추가 버튼을 표시할 수 있습니다.
Popup 메서드 사용자 지정
구문은 다음과 같습니다.
팝업(, , ,<type>)</type>
Text는 message.
SecondsToWait는 상자가 표시되는 시간(초)을 포함하는 정수입니다. 닫을 때까지 표시됩니다. 0이거나 생략하면 사용자가 닫을 때까지 메시지 상자가 유지됩니다.
Title은 제목으로 표시될 제목을 포함하는 문자열입니다. message.
Type은 다음에 정의된 특정 모양과 동작에 해당하는 정수입니다. table.
| 값 | 버튼 | ||
|---|---|---|---|
| 0 | 확인 | ||
| 1 | 알았어, 취소 | ||
| 2 | 중단, 무시, 재시도 |
||
| 3 | 예, 아니요, 취소 |
||
| 4 | 예, 원하는 아이콘과 버튼을 얻고 값을 결합하십시오. 예를 들어 질문을 작성하려면 Type 값으로 1+32를 사용하세요. 다음 예를 참조하십시오.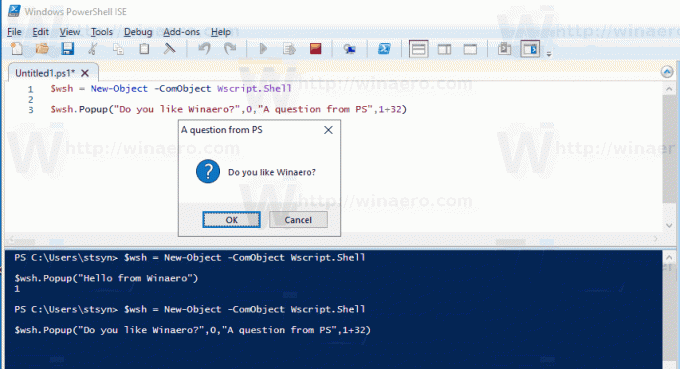 팝업 메서드는 사용자가 팝업 메시지 상자를 닫으려면 클릭하십시오. 다음 표를 참조하십시오.
반환 값을 다음과 같이 처리할 수 있습니다. $result = $wsh. Popup("Winaero가 마음에 드십니까?",0,"PS의 질문",1+32)
또는 .NET Framework 호출을 사용하여 메시지를 표시할 수 있습니다. < h2>.NET Framework에서 MessageBox 사용사용해야 하는 명령은 다음과 같습니다. 다음: [시스템. 윈도우. MessageBox]::Show('Hello from Winaero') 결과: 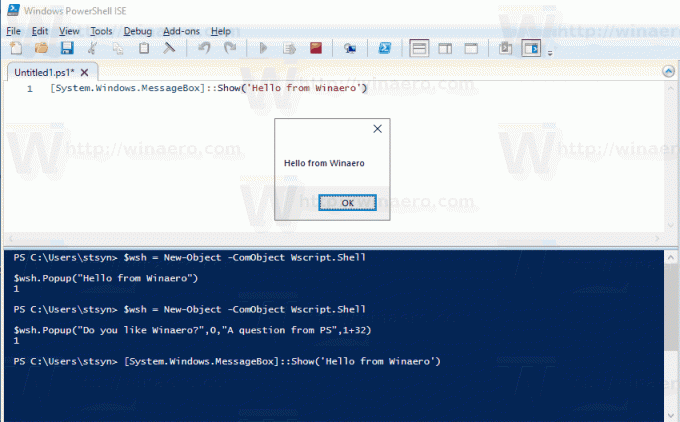 다시 사용자 정의할 수 있습니다. 참고로 다음 페이지를 참조하십시오. MessageBox. Show Method 마지막으로 가능할 때 사용할 수 있는 PowerShell용 특수 모듈이 있습니다. 특수 module, BurntToast외부 모듈 사용에 제한이 없다면 BurntToast로 가시면 됩니다. 다음과 같이 설치하세요.< /p>
알림을 표시하려면 다음 명령을 실행합니다.
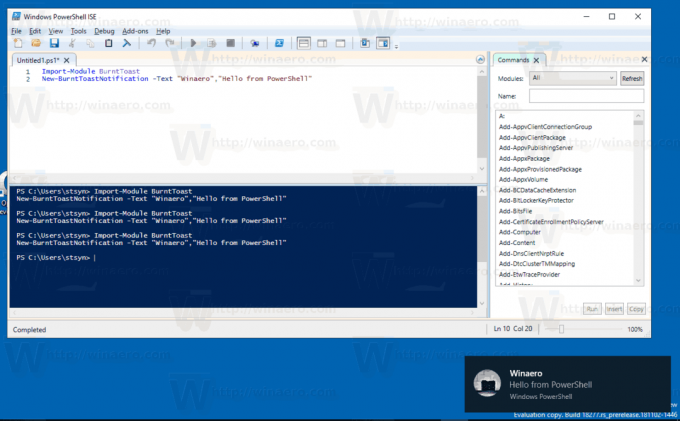 전체 세부정보 및 지침은 PowerShell 갤러리를 참조하세요. 제발 다음을 명심하십시오. 알림을 보려면
그게 다야! 권장: Windows 문제를 수정하고 시스템을 최적화하려면 여기를 클릭하세요. 성능
|

