AeroRainbow 4.1이 출시되었으며 Windows 10에서 작업 표시줄 색상을 변경할 수 있습니다.
오늘 제 AeroRainbow 앱의 새 버전 4.1을 출시하게 되어 기쁩니다. 이 버전은 Windows 10에서 작업 표시줄 색상을 변경할 수 있습니다.
광고
AeroRainbow는 바탕 화면 배경 색상 또는 미리 정의된 색상 목록에 따라 Aero 창의 색상을 변경할 수 있는 소프트웨어입니다. 또한 색상을 무작위로 지정할 수 있습니다. 처음에는 Windows 7이 바탕 화면에 보다 개인화된 터치를 추가할 수 있도록 설계되었습니다.
버전 4.1부터 앱은 창 프레임 색상과 함께 작업 표시줄 색상을 변경할 수 있습니다. 어두운 작업 표시줄을 유지하려는 경우 앱 설정에서 다음 옵션을 선택 취소할 수 있습니다.
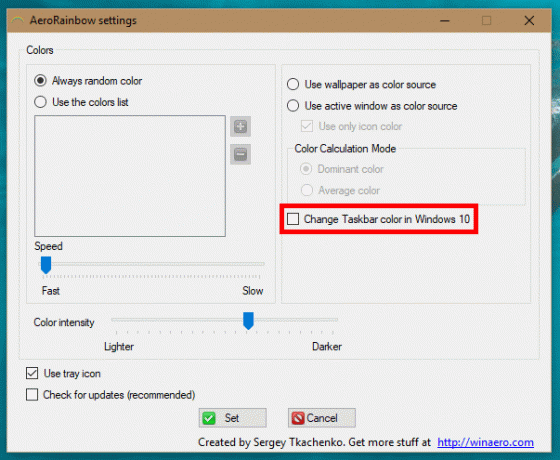
이러한 다른 옵션을 사용하여 앱을 구성할 수 있습니다.
- 항상 임의의 색상 AeroRainbow에 Aero Glass에 대해 임의의 색상을 생성하고 사용하도록 지시합니다.
- 색상 목록 옵션 사용 목록에 좋아하는 색상을 추가할 수 있습니다. AeroRainbow는 Aero Glass에 사용합니다.
- 속도 - "항상 임의 색상" 및 "색상 목록 사용" 모드에서 색상 변경 속도를 조정합니다. 왼쪽 값은 가장 빠른 모드를 의미합니다.
- 배경 화면을 색상 소스 모드로 사용 AeroRainbow가 배경 화면을 Aero Glass의 색상 소스로 사용하도록 지시합니다. Windows는 바탕 화면의 색상에 가깝게 색상이 지정됩니다.
- 활성 창을 색상 소스로 사용 - 창은 현재 활성 창의 색상에 가깝게 색상이 지정됩니다.
- 아이콘 색상만 사용 - 창 자체 대신 활성 창의 아이콘을 Aero의 색상 소스로 사용합니다.
- 색상 계산 모드 Aero 색상으로 사용해야 하는 배경 화면, 활성 창 또는 활성 창 아이콘의 색상을 정의합니다. 색상 소스의 주요 색상 또는 평균 색상이 될 수 있습니다.
트레이 아이콘 사용: 트레이 아이콘이 비활성화되면 AeroRainbow가 보이지 않습니다. 실행 중일 때 UI가 표시되지 않습니다. 이 경우 사용자는 명령줄 인수를 사용하여 앱을 관리할 수 있습니다.
에어로 레인보우/닫기 - 현재 실행 중인 Aerorainbow 인스턴스를 닫습니다. 환경 설정에서 트레이 아이콘을 비활성화했을 때 유용합니다.
에어로레인보우 /config - 설정 창을 엽니다. 트레이 아이콘 없이도 유용합니다.
트레이 아이콘이 보이면 편리한 컨텍스트 메뉴가 있는 것입니다.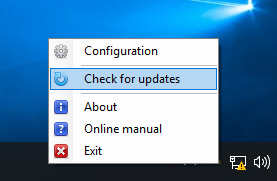
현재 및 다음 색상을 표시하려면 트레이 아이콘을 마우스 왼쪽 버튼으로 클릭합니다.
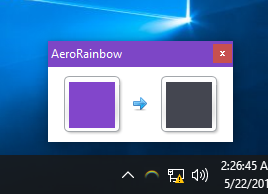
"다음" 색상은 클릭 가능하며 색상 변경 규칙(아래 설명 참조)에 따라 변경됩니다.
작동 방식에 대한 몇 가지 예(저는 활성 창의 아이콘 색상 모드를 사용합니다):
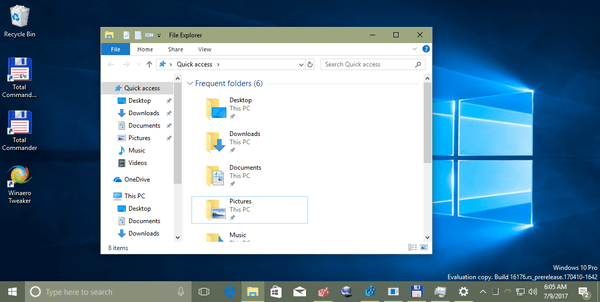
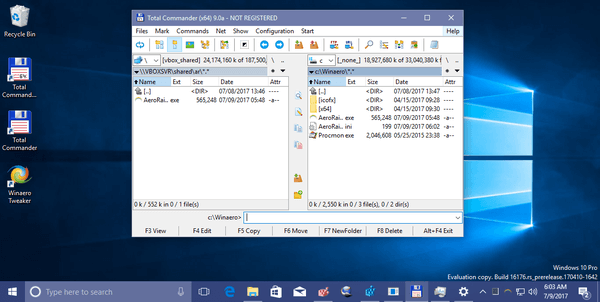
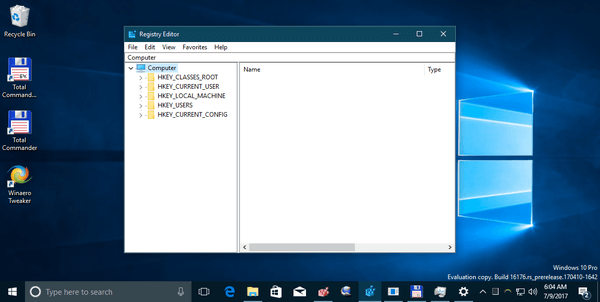
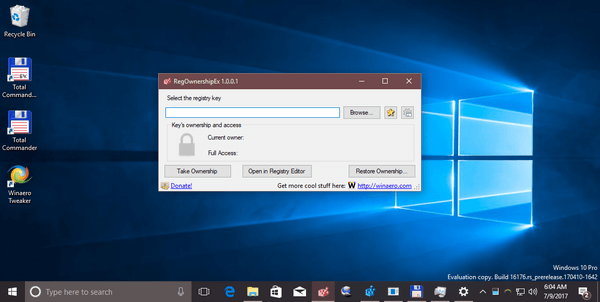 AeroRainbow는 휴대용 응용 프로그램입니다. 설치가 필요하지 않습니다.
AeroRainbow는 휴대용 응용 프로그램입니다. 설치가 필요하지 않습니다.
연결:
- 에어로레인보우 다운로드
- 전체 변경 로그
