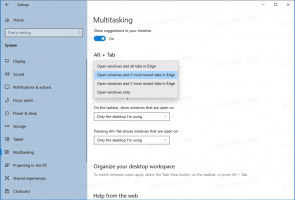데이터 손실 없이 Windows 10에서 FAT32를 NTFS로 변환하는 방법
FAT32는 1980년대에 생성된 레거시 파일 시스템으로 여러 Windows 버전에서 기본적으로 사용되었습니다. Windows 9x/Me는 하드 드라이브에 FAT32 파티션이 필요했습니다. USB를 지원하는 많은 멀티미디어 플레이어는 NTFS가 아닌 플래시 드라이브용 FAT32만 지원했습니다. FAT32로 포맷된 드라이브가 있는 경우 최신 NTFS 파일 시스템으로 변환할 수 있습니다. 다음은 수행할 수 있는 방법입니다.
광고
요즘 FAT32는 데이터 저장에 너무 오래된 것으로 간주됩니다. 권한, 암호화를 지원하지 않으며 매우 큰 파일을 지원할 수 없습니다. NTFS에 존재하는 많은 기능이 부족합니다. exFAT는 보다 현대적인 대안이지만 여전히 NTFS만큼 발전되지는 않았습니다.
Windows에는 데이터 손실 없이 FAT 및 FAT32 볼륨을 NTFS로 변환하는 특수 콘솔 도구인 convert.exe가 함께 제공됩니다. 앱은 관리자 권한 명령 프롬프트에서 시작해야 합니다. 일반 구문은 다음과 같습니다.
변환 [볼륨] /fs: ntfs [/v] [/cvtarea: 파일 이름] [/nosecurity] [/x]
스위치는 다음과 같습니다.
볼륨 - NTFS로 변환할 드라이브 문자입니다. 예를 들어, D:
/fs: ntfs - NTFS가 변환에서 지원되는 유일한 파일 시스템이지만 이 매개변수는 필수입니다.
/cvtarea - MFT(마스터 파일 테이블) 및 기타 NTFS 메타데이터 파일이 기존의 인접한 자리 표시자 파일에 기록되도록 지정합니다. 이 매개변수는 고급 사용자 전용입니다.
/nosecurity - 모든 사람이 변환된 파일과 폴더에 액세스할 수 있도록 지정합니다.
/x - 변환되기 전에 사용 중인 볼륨을 마운트 해제합니다. 볼륨에 대해 열려 있는 핸들은 더 이상 유효하지 않습니다.
Windows 10에서 FAT32를 NTFS로 변환하려면, 다음을 수행합니다.
- 열려있는 상승된 명령 프롬프트.
- 다음 명령을 입력하거나 복사하여 붙여넣습니다.
드라이브 문자 변환: /fs: ntfs
drive_letter 부분을 실제 드라이브 문자로 대체하십시오. 내 경우 명령은 다음과 같습니다.
변환 F: /fs: ntfs
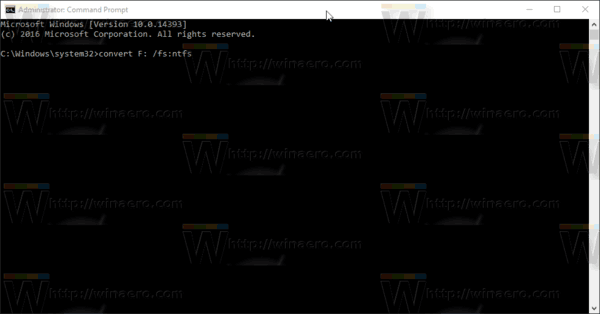
- 눌러 입력하다 계속하려면 키를 누릅니다. 파일 시스템이 변환되면 관리자 권한 명령 프롬프트를 닫을 수 있습니다.
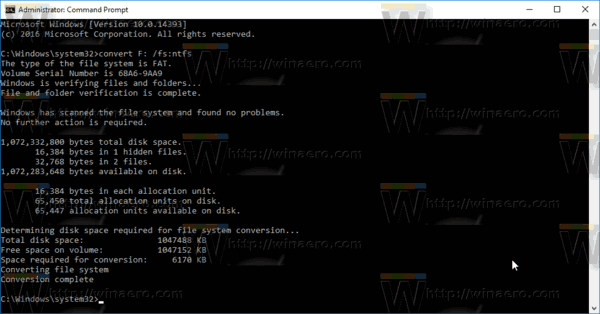
그게 다야