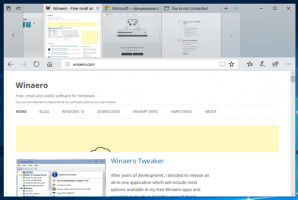Windows 10 및 기타 Windows 버전에서 직접 레지스트리 키 열기
한 번의 클릭으로 레지스트리 키를 직접 여는 방법
Windows에서 레지스트리 편집은 OS의 사용자 지정 및 미세 조정을 위한 일반적인 작업입니다. 조정과 관련된 다양한 웹 사이트에서는 다른 레지스트리 키로 이동하도록 지시합니다. 여러 방법과 도구를 공유하고 싶습니다. 레지스트리 키를 직접 엽니다. 레지스트리 편집기로 수동 탐색을 건너뜁니다. 이것은 간단한 VB 스크립트 파일인 PowerShell과 몇 가지 유용한 작은 앱으로 수행할 수 있습니다.
개요
Windows 2000 이후로, 레지스트리 편집기 닫기 전에 마지막으로 열린 키를 기억할 수 있습니다. 이 데이터는 다음 레지스트리 키에 저장됩니다.
HKEY_Current_User\Software\Microsoft\Windows\CurrentVersion\Applets\Regedit
NS 마지막 키 값은 Windows에서 마지막으로 사용한 키를 저장하는 데 사용됩니다.
보시다시피 이것은 사용자별 레지스트리 분기이므로 Windows는 모든 사용자에 대해 마지막으로 사용한 키를 별도로 저장합니다. 이 기능을 활용하여 필요한 키로 바로 이동할 수 있습니다. Windows 스크립팅 호스트 및 VBScript를 통해 수행할 수 있는 방법을 보여 드리겠습니다.
Windows 10에서 레지스트리 키 직접 열기
Windows 10 빌드 14942 이상을 실행하는 경우 타사 앱의 스크립트가 필요하지 않습니다. 빌드 14942 이후 Windows 10의 레지스트리 편집기 앱 주소 표시줄이 있습니다, 현재 레지스트리 키 경로를 표시하고 복사하여 붙여넣을 수 있습니다.
HKEY_* 루트 키 이름에 약식 표기법을 사용할 수 있습니다. 그것들은 다음과 같습니다:
- HKEY_CURRENT_USER = HKCU
- HKEY_CLASSES_ROOT = HKCR
- HKEY_LOCAL_MACHINE = HKLM
- HKEY_USERS = 홍콩
따라서 HKEY_CURRENT_USER\Control Panel\Desktop으로 직접 이동해야 하는 경우 주소 표시줄에 다음을 입력할 수 있습니다.
hkcu\제어판\데스크탑
Enter 키를 누르면 경로가 자동으로 HKEY_CURRENT_USER\Control Panel\Desktop으로 확장됩니다. 다음 스크린샷을 참조하세요.
Windows 8.1/Windows 7/Windows Vista 및 Windows XP에서
이러한 운영 체제에서 Regedit는 주소 표시줄을 포함하지 않습니다. 따라서 아이디어는 원하는 레지스트리 키의 전체 경로를 클립보드에 복사하고 마지막 키 값을 클립보드에서 복사한 값으로 변경합니다. 그렇게 한 후 regedit.exe를 시작하면 원하는 키에서 바로 열립니다.
VBscript로 클립보드 콘텐츠를 가져오는 방법
"htmlfile" ActiveX 개체는 Windows에서 HTML 도움말 및 HTA 파일을 표시하는 데 사용됩니다. 클립보드 콘텐츠를 가져오는 데 사용할 수 있습니다. IE를 설치할 필요도 없습니다. 코드는 다음과 같습니다.
objHTA=createobject("htmlfile") 설정
cClipBoard=objHTA.parentwindow.clipboarddata.getdata("텍스트")
클립보드 내용이 텍스트인 경우 다음 위치에 저장됩니다. c클립보드 변하기 쉬운. 간단하지 않습니까?
스크립트를 사용하여 원하는 키에서 Regedit를 직접 엽니다.
이제 cClipboard 변수에 원하는 키 경로가 있으므로 이를 다음에 써야 합니다. 마지막 키 위에서 언급한 가치. 이에 대한 코드는 다음과 같습니다.
희미한 WshShell
WshShell = WScript로 설정합니다. CreateObject("WScript. 껍데기")
WshShell. RegWrite "HKCU\Software\Microsoft\Windows\CurrentVersion\Applets\Regedit\LastKey", сClipBoard, "REG_SZ"
이 코드 스니펫은 설명이 필요 없으므로 주석 처리할 필요가 없습니다.
최종 스크립트는 다음과 같습니다.
희미한 objHTA
희미한 cClipBoard
희미한 WshShell
objHTA=createobject("htmlfile") 설정
cClipBoard=objHTA.parentwindow.clipboarddata.getdata("텍스트")
WshShell = WScript로 설정합니다. CreateObject("WScript. 껍데기")
WshShell. RegWrite "HKCU\Software\Microsoft\Windows\CurrentVersion\Applets\Regedit\LastKey", cClipBoard, "REG_SZ"
WshShell. "regedit.exe -m" 실행
objHTA = 아무것도 설정하지 않음
WshShell = 없음 설정
WshShell에 유의하십시오. 운영 "regedit.exe -m" 선. 그것은 포함한다 문서화되지 않은 "-m" 스위치, Regedit의 여러 인스턴스를 동시에 실행할 수 있습니다.
이 스크립트를 "RegNav.vbs" 파일로 저장했으며 지금 바로 다운로드할 수 있습니다.
VB 스크립트를 사용할 준비가 된 다운로드
Regedit를 여는 것이 매우 빈번한 작업이라면 regnav.vbs를 작업 표시줄에 고정할 수 있습니다. 새 바로 가기를 만들고 바로 가기 대상 텍스트 상자에 다음을 입력합니다.
wscript.exe d:\regnav.vbs
regnav.vbs에 대한 올바른 경로를 사용하는 것을 잊지 마십시오.
이제 생성한 바로 가기 파일을 마우스 오른쪽 버튼으로 클릭하고 상황에 맞는 메뉴에서 "작업 표시줄에 고정"을 클릭합니다. 그게 다야.
이 스크립트를 테스트하는 방법
- 이 텍스트를 선택하십시오:
HKEY_LOCAL_MACHINE\SOFTWARE\Microsoft\Windows - Ctrl+C 누르기
- 클릭 regnav.vbs.
Winaero Tweaker 앱 사용
Winaero Tweaker 사용자인 경우 버전 0.8부터 다음과 같은 옵션이 제공됩니다.
한 번의 클릭으로 원하는 레지스트리 키로 이동할 수 있습니다. Winaero Tweaker에서 이 페이지를 열면 클립보드에서 레지스트리 키 경로를 추출하여 시간을 절약합니다!
Winaero Tweaker 다운로드
RegistryOwnershipEx 소프트웨어 사용
내 앱 중 하나인 RegistryOwnershipEx를 사용하면 다음 작업을 수행할 수 있습니다.
- 한 번의 클릭으로 레지스트리 키의 소유권을 얻을 수 있습니다(키에 대한 전체 액세스 권한을 얻는 데 유용).
- 또한 한 번의 클릭으로 원하는 레지스트리 키로 직접 이동할 수 있습니다.
또한 Windows 클립보드에서 모든 레지스트리 경로를 읽을 수 있습니다. "/j" 명령줄 인수와 함께 실행하는 경우, 예를 들어 regownershipex.exe /j, 클립보드에서 레지스트리 키 경로를 추출하고 레지스트리 편집기를 직접 엽니다.
여기에서 RegistryOwnershipEx 앱을 다운로드할 수 있습니다.
RegOwnershipEx
RegJump로 레지스트리 키 직접 열기
레그 점프 매우 오랫동안 존재하는 Windows Sysinternals의 우수한 도구로 레지스트리 편집기를 자동으로 실행하고 지정된 레지스트리 경로로 이동합니다. 레지스트리 경로는 RegJump의 명령줄 매개변수로 언급되어야 합니다.
레지스트리 편집기가 HKEY_LOCAL_MACHINE\Software\Microsoft 분기를 직접 열도록 하려면 다음 명령을 사용합니다.
regjump.exe HKLM\소프트웨어\마이크로소프트\윈도우
RegJump는 다음을 지원합니다. -씨 클립보드에 저장된 레지스트리 경로를 추출하는 스위치입니다. 이렇게 하면 레지스트리 키를 직접 열 수 있습니다.
-c 스위치를 사용하여 앱을 실행하는 바로 가기를 만들 수 있으므로 레지스트리 키 경로를 복사한 후 만든 바로 가기를 클릭하면 오른쪽 키에서 Regedit.exe가 열립니다.
Windows 10 외에도 RegJump는 Windows 7 및 Windows 8에서도 작동합니다.
마지막으로 PowerShell 스크립트를 동일한 용도로 사용할 수 있습니다.
PowerShell로 레지스트리 키 직접 열기
PowerShell은 최신 콘솔입니다. Windows 옵션을 변경하고 앱과 기능을 관리할 수 있는 다양한 명령을 지원합니다. 자동화에 적합합니다.
다음 PowerShell 스크립트를 사용하여 원하는 키에서 레지스트리 편집기를 열 수 있습니다.
매개변수( $KeyPath="" ) $pidregedit = Get-Process regedit -ErrorAction SilentlyContinue. if ($pidregedit) { $pidregedit. CloseMainWindow() Start-Sleep -Milliseconds 500 if (!$pidregedit. HasExited) { $pidregedit | 프로세스 중지 - 힘. } } Set-ItemProperty -경로 "HKCU:\Software\Microsoft\Windows\CurrentVersion\Applets\Regedit" -이름 Lastkey -값 $KeyPath -유형 문자열 -Force. 시작-프로세스 "regedit.exe"
스크립트는 실행 중인 레지스트리 편집기 앱을 닫고 실행 중인 경우 설정합니다. 마지막 키 위에서 논의한 문자열 값이며 시작됩니다. regedit.exe 다시.
다음과 같이 실행하십시오.
.\openregkey.ps1 - 키 "HKEY_CURRENT_USER\Software\Microsoft\Windows"
열려는 키 경로로 경로를 대체하십시오.
그러면 레지스트리 편집기와 원하는 키가 열리므로 키가 직접 열립니다.
또는 레지스트리 편집기 앱을 닫지 않고 지정된 경로에서 앱의 새 인스턴스를 여는 수정된 스크립트 버전을 사용할 수 있습니다.
PowerShell을 사용하여 새 Regedit 인스턴스에서 레지스트리 키를 직접 엽니다.
Regedit의 새 인스턴스에서 레지스트리 키를 직접 열려면 다음 스크립트를 사용하십시오.
매개변수( $KeyPath="" ) Set-ItemProperty -경로 "HKCU:\Software\Microsoft\Windows\CurrentVersion\Applets\Regedit" -이름 Lastkey -값 $KeyPath -유형 문자열 -Force. 시작 프로세스 "regedit.exe" -args "-m"
다음과 같이 실행합니다.
.\openregkeynew.ps1 -키 "HKEY_CURRENT_USER\Software\Microsoft\Windows"
PowerShell 스크립트 다운로드
여기에서 위의 PowerShell 스크립트를 다운로드할 수 있습니다. 스크립트 다운로드. ZIP 아카이브에는 두 가지가 모두 포함됩니다. openregkeynew.ps1 그리고 openregkey.ps1 파일.
그게 다야