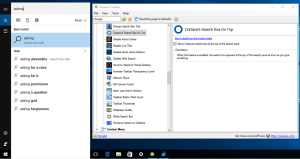Windows 10에서 앱에 대한 호환성 모드 설정 변경
Windows 10은 이전 버전의 Windows용으로 만든 많은 앱을 지원합니다. 그러나 일부 구형 앱은 특히 Full HD 또는 4K와 같은 고해상도 디스플레이를 사용하는 경우 크기 조정에 문제가 있습니다. 게임과 같은 다른 앱은 생성된 Windows 버전을 감지할 수 없는 경우 문제가 있거나 전혀 시작되지 않을 수 있습니다. Windows 10의 호환 모드 설정 이러한 문제를 해결하기 위한 것입니다.
광고

Windows 10에는 최신 버전의 운영 체제에서 작동하는 방식을 개선하기 위해 앱에 켤 수 있는 다양한 호환성 옵션이 있습니다. 여기에는 다음이 포함됩니다.
할 수있는 능력 호환 모드에서 앱 실행 Windows 95, Windows 98/Me, Windows XP SP2, Windows XP SP3, Windows Vista RTM, Windows Vista RTM SP1, Windows Vista RTM SP2, Windows 7 및 Windows 8.
감소된 색상 모드 - 이는 앱에 사용할 수 있는 색상 팔레트를 제한합니다. 이것은 256색 모드에서만 실행할 수 있는 일부 오래된 앱에 유용할 수 있습니다.
640 × 480 화면 해상도에서 실행 - 디스플레이 해상도를 VGA 모드로 변경합니다.
이 프로그램을 관리자로 실행 - 앱을 항상 만들기 관리자 권한으로 실행. 당신은해야합니다 관리자로 로그인 이 옵션을 사용합니다.
높은 DPI 조정 동작 재정의 - Windows 10 Creators Update는 재정의할 또 다른 흥미로운 옵션을 추가합니다. 높은 DPI 스케일링 모드, 응용 프로그램 자체, 시스템 또는 시스템 확장 모드에서 수행할 수 있습니다.
전체 화면 최적화 비활성화 - 전체 화면 앱의 호환성을 개선합니다.
마지막 옵션은 다음에서만 사용할 수 있습니다. 윈도우 10 버전 1703. 시스템(고급) 모드는 클래식 데스크탑 앱의 확장성을 개선합니다. DPI가 높은 디스플레이에서 더 잘 보입니다.
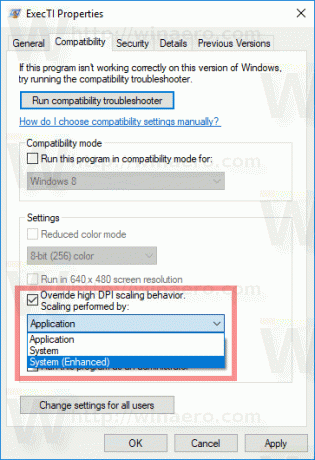
앱에 대한 호환성 모드 설정을 활성화하려면 EXE(실행 파일) 파일이나 바탕 화면의 바로 가기를 마우스 오른쪽 버튼으로 클릭합니다.
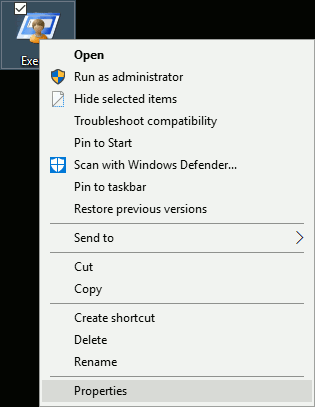
시작 메뉴에 있는 앱의 경우 항목을 마우스 오른쪽 버튼으로 클릭하고 상황에 맞는 메뉴에서 "더 보기 - 위치 열기"를 선택할 수 있습니다(아래 스크린샷 참조).
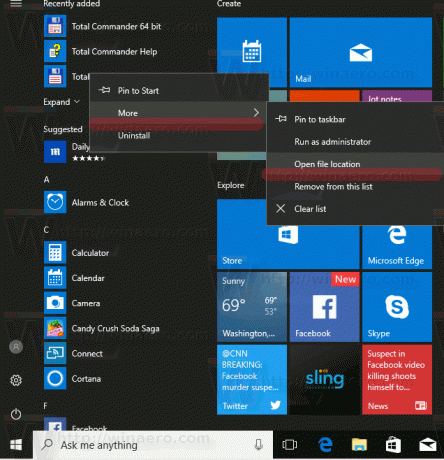
앱의 바로 가기가 포함된 폴더가 열리면 평소와 같이 컨텍스트 메뉴에서 해당 속성을 열 수 있습니다.
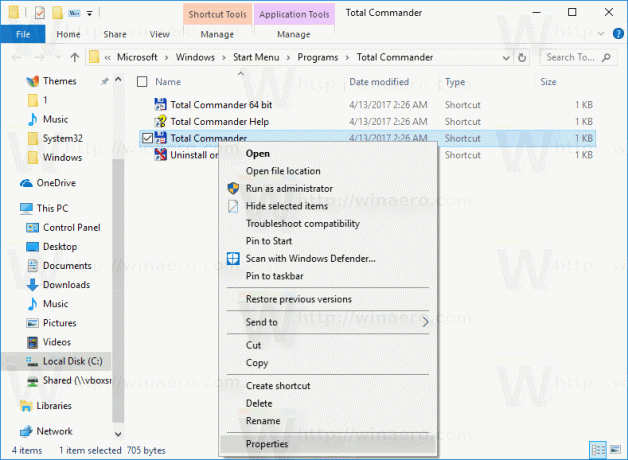
팁: 시간을 절약하고 바로 가기 속성 대화 상자를 더 빨리 열 수 있습니다. 기사 보기 Windows 파일 탐색기에서 파일 또는 폴더 속성을 빠르게 여는 방법.
바로 가기 속성 대화 상자에서 호환성 탭으로 이동합니다.

거기에서 위에서 언급한 옵션 중 하나를 활성화합니다.
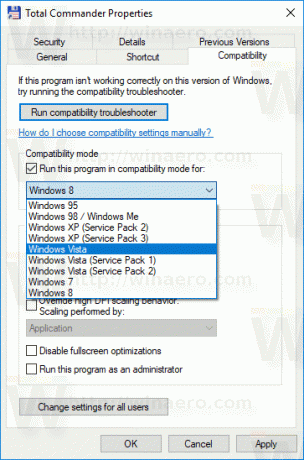
앱이 열려 있는 경우(실행 중) 호환 모드 설정을 적용하기 위해 모든 인스턴스를 닫았다가 다시 엽니다.
이러한 변경 사항은 개인 계정에만 적용됩니다.
당신이있는 경우 관리자로 로그인, 모든 사용자에 대한 호환성 모드 설정을 조정할 수 있습니다. "모든 사용자에 대한 설정 변경" 버튼을 클릭합니다. 다음 대화 상자는 호환성 탭과 비슷하게 보이지만 여기에서 변경한 모든 사항은 PC의 모든 계정에 적용됩니다.

Windows 10에는 앱의 컨텍스트 메뉴 또는 설정 앱에서 시작할 수 있는 특별한 호환성 문제 해결사가 있다는 점을 언급할 가치가 있습니다(팁: 문서 참조 Windows 10에서 문제 해결사를 실행하여 문제를 해결하는 방법). 속성에서 "호환성 문제 해결사 실행" 버튼을 클릭하고 마법사를 따라 각 페이지의 옵션을 단계별로 조정할 수 있습니다.
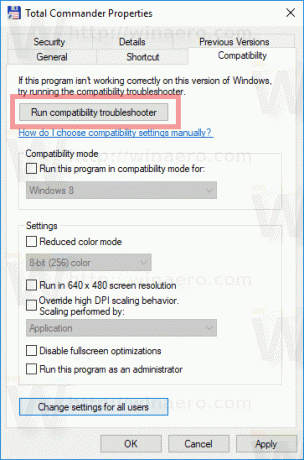
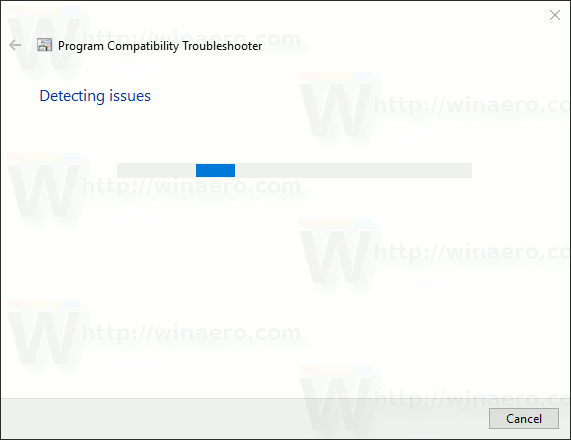
이것은 초보 사용자에게 유용할 수 있습니다. 이 모드에서 Windows 10은 앱에 가장 적합한 솔루션을 자동으로 찾아 적용하려고 시도합니다. 최신 OS에서 다양한 구형 앱을 원활하게 실행하는 방법에 대한 정보가 포함된 온라인 솔루션 데이터베이스를 사용할 수 있습니다.