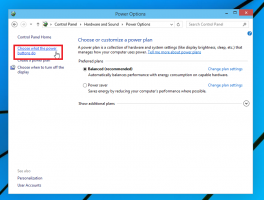왼쪽 또는 오른쪽에 Windows 10의 시작 메뉴에 실행 추가
Windows 7의 좋은 이전 시작 메뉴와 달리 Windows 10의 시작 메뉴에는 실행 명령을 추가할 수 있는 쉬운 옵션이 제공되지 않습니다. 많은 사용자는 실행 대화 상자를 열기 위해 클릭 가능한 항목을 선호합니다. 개인적으로 나는 Win + R 키보드 단축키를 사랑하고 항상 사용하지만 정말 그리워하는 마우스 및 터치 패드 사용자를 위해 Windows 10의 시작 메뉴에서 항목을 실행하십시오. Windows 7의 실행과 유사한 항목을 얻는 매우 간단한 방법이 있습니다. 명령.
이 문서는 시험판 빌드 중 하나와 관련이 있습니다.
대신 다음 기사를 읽으십시오.Windows 10 RTM의 시작 메뉴에 실행 추가
최근에 나는 방법에 대해 다루었습니다. 시작 목록 사용자 지정(시작 메뉴의 왼쪽) 그리고 당신이 할 수있는 방법 앱을 왼쪽이나 오른쪽에 고정. Run 명령에 동일한 트릭을 사용합시다!
- 시작 메뉴를 엽니다.
- 딸깍 하는 소리 모든 앱 시작 메뉴의 왼쪽 하단 모서리에 있는
- 로 이동 윈도우 시스템 앱 목록 하단에 있는 폴더를 찾아 확장합니다. 내부에서 실행 명령을 찾을 수 있습니다.
- 마우스 오른쪽 버튼을 클릭하고 선택하십시오. 시작에 고정 컨텍스트 메뉴에서.
- 그런 다음 Windows 10의 시작 메뉴 오른쪽에 실행 명령이 나타납니다.
왼쪽으로 이동하려고 하면 실행 명령을 왼쪽 상단으로 드래그 앤 드롭할 수 없다는 사실에 놀랄 것입니다!
이에 대한 해결 방법은 다음과 같습니다.
- 바탕 화면의 빈 영역을 마우스 오른쪽 버튼으로 클릭하여 새 바로 가기를 만들고 바로 가기 대상으로 다음 명령을 입력합니다.
explorer.exe 셸{2559a1f3-21d7-11d4-bdaf-00c04f60b9f0}
위의 명령은 특수한 셸 위치이며 여기에서 해당 위치의 전체 목록을 얻을 수 있습니다. Windows 8에서 가장 포괄적인 셸 위치 목록. - 바로 가기 이름을 '실행'으로 지정하고 아래와 같이 C:\Windows\System32\imageres.dll 파일에서 적절한 아이콘을 설정합니다.
- 이제 바탕 화면에서 방금 만든 바로 가기를 시작 메뉴의 왼쪽으로 끕니다. 원하는 것을 정확히 얻을 수 있습니다.
그게 다야