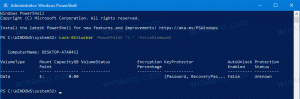Windows 10에서 장치 간 클립보드 동기화 비활성화
그룹 정책을 사용하여 Windows 10에서 장치 간 클립보드 동기화를 비활성화하는 방법
최신 Windows 10 빌드에는 새로운 클립보드 기록 기능이 제공됩니다. 클라우드 기반 클립보드를 구현하여 Microsoft 계정으로 사용하는 장치 간에 클립보드 콘텐츠 및 해당 기록을 동기화할 수 있습니다. 장치 간 클립보드 동기화 기능을 사용하지 않는 시스템 관리자 및 사용자는 이 기능을 강제로 비활성화할 수 있습니다. 방법은 다음과 같습니다.
광고
클라우드 클립보드 기능의 공식 명칭은 클립보드 기록. Microsoft의 클라우드 인프라를 기반으로 하며 다음을 가능하게 하는 동일한 기술을 활용합니다. 모든 장치에서 기본 설정을 동기화하고 파일을 어디에서나 사용할 수 있습니다. 원드라이브. 회사는 다음과 같이 설명합니다.
복사 붙여넣기 – 우리 모두가 하루에 여러 번 하는 일입니다. 그러나 같은 몇 가지를 계속해서 복사해야 하는 경우에는 어떻게 해야 합니까? 장치 간에 콘텐츠를 복사하는 방법은 무엇입니까? 오늘 우리는 이 문제를 해결하고 클립보드를 다음 단계로 끌어올릴 것입니다. WIN+V를 누르기만 하면 완전히 새로운 클립보드 경험이 제공됩니다!
클립보드 히스토리에서 붙여넣을 수 있을 뿐만 아니라 항상 사용하는 항목을 고정할 수도 있습니다. 이 기록은 타임라인 및 세트를 구동하는 동일한 기술을 사용하여 로밍됩니다. 즉, 이 Windows 빌드 이상을 사용하는 모든 PC에서 클립보드에 액세스할 수 있습니다.
이 글을 쓰는 시점에서 클립보드의 로밍된 텍스트는 100kb 미만의 클립보드 콘텐츠에 대해서만 지원됩니다. 현재 클립보드 기록은 일반 텍스트, HTML 및 4MB 미만의 이미지를 지원합니다. 지원되는 이미지 크기가 1MB에서 4MB로 증가했습니다. 윈도우 10 빌드 18234 높은 DPI 디스플레이에서 스크린샷을 처리합니다.
제한을 적용하고 장치 간 클립보드 동기화를 비활성화해야 하는 경우 Windows 10은 그룹 정책 옵션과 그룹 정책 레지스트리 조정이라는 두 가지 이상의 방법을 제공합니다. 첫 번째 방법은 로컬 그룹 정책 편집기 앱과 함께 제공되는 Windows 10 버전에서 사용할 수 있습니다. Windows 10 Pro, Enterprise 또는 Education을 실행 중인 경우
판, 로컬 그룹 정책 편집기 앱은 기본적으로 OS에서 사용할 수 있습니다. Windows 10 Home 사용자는 레지스트리 조정을 적용할 수 있습니다. 이러한 방법을 검토해 보겠습니다.Windows 10에서 장치 간 클립보드 동기화를 비활성화하려면,
- 로컬 그룹 정책 편집기를 엽니다. 앱을 실행하거나 관리자를 제외한 모든 사용자, 또는 특정 사용자를 위해.
- 로 이동 컴퓨터 구성 > 관리 템플릿 > 시스템 > OS 정책 왼쪽에.
- 오른쪽에서 정책 설정을 찾습니다. 장치 간 클립보드 동기화 허용.

- 그것을 두 번 클릭하고 정책을 다음으로 설정하십시오. 장애가있는.
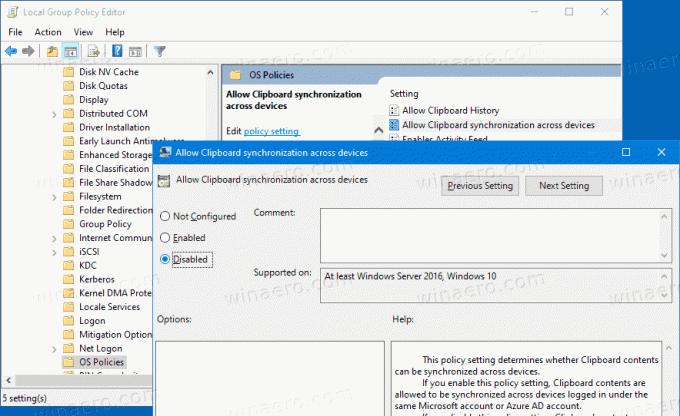
완료되었습니다. 클립보드 동기화 옵션은 설정에서 비활성화되지 않습니다.
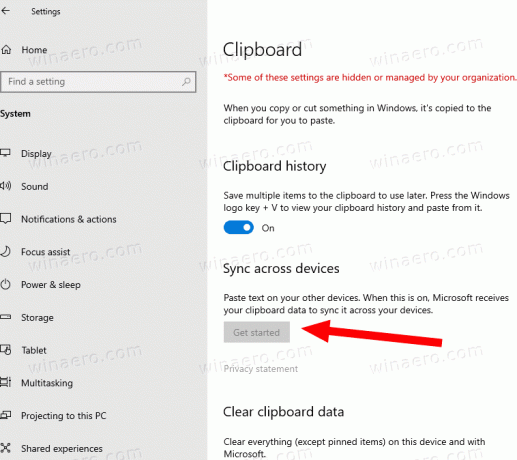
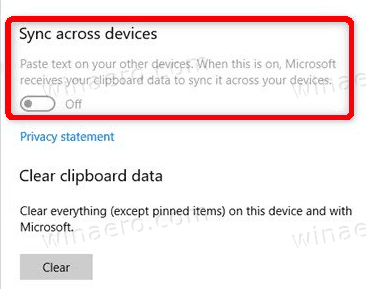
팁: 참조 Windows 10에서 모든 로컬 그룹 정책 설정을 한 번에 재설정하는 방법.
이제 레지스트리 조정으로 동일한 작업을 수행하는 방법을 살펴보겠습니다.
레지스트리 조정을 사용하여 Windows 10에서 장치 간 클립보드 동기화 비활성화
- 열려있는 레지스트리 편집기.
- 다음 레지스트리 키로 이동합니다.
HKEY_LOCAL_MACHINE\SOFTWARE\Policies\Microsoft\Windows\시스템
팁: 참조 한 번의 클릭으로 원하는 레지스트리 키로 이동하는 방법. - 그러한 키가 없으면 그냥 만드십시오.
- 여기에서 새 32비트 DWORD 값을 만듭니다. AllowCrossDeviceClipboard. 참고: 당신이 64비트 Windows 실행, 여전히 값 유형으로 32비트 DWORD를 사용해야 합니다.
- 장치 간 클립보드 동기화 기능을 비활성화하려면 값 데이터를 0으로 둡니다.
- 레지스트리 조정으로 수행한 변경 사항을 적용하려면 Windows 10을 다시 시작해야 할 수 있습니다.
나중에 삭제할 수 있습니다. AllowCrossDeviceClipboard 변경을 취소할 값입니다.
시간을 절약하기 위해 즉시 사용 가능한 다음 레지스트리 파일을 다운로드할 수 있습니다.
레지스트리 파일 다운로드
여기에는 실행 취소 조정도 포함됩니다.
팁: 할 수 있습니다 Windows 10 Home에서 GpEdit.msc 활성화 시도.
관심 기사:
- Windows 10에서 적용된 그룹 정책을 보는 방법
- Windows 10에서 로컬 그룹 정책 편집기를 여는 모든 방법
- Windows 10에서 관리자를 제외한 모든 사용자에게 그룹 정책 적용
- Windows 10에서 특정 사용자에게 그룹 정책 적용
- Windows 10에서 한 번에 모든 로컬 그룹 정책 설정 재설정
- Windows 10 Home에서 Gpedit.msc(그룹 정책) 활성화