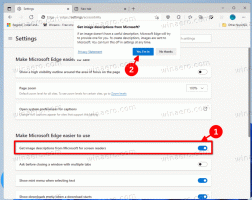Windows 10 및 기타 버전에서만 키보드를 사용하여 창 크기를 조정하는 방법
Windows 운영 체제에서만 키보드를 사용하여 창 크기를 조정해야 하는 경우는 많지 않습니다. Windows는 키보드 외에 마우스와 함께 사용하도록 설계되었으며 이제는 터치합니다. 오늘날 모든 Windows 사용자는 최소한 터치패드나 마우스를 가지고 있습니다. 그러나 키보드를 선호하는 경우 키보드를 사용하여 창 크기를 조정하는 방법은 다음과 같습니다.
NS Windows 10 및 모든 이전 Windows 버전에서만 키보드를 사용하여 창 크기 조정, 다음을 수행합니다.
- 다음을 사용하여 원하는 창으로 전환 Alt + 탭.
- 누르다 Alt + 우주 키보드의 바로 가기 키를 함께 눌러 창 메뉴를 엽니다.
- 이제 NS. 마우스 커서가 화살표가 있는 십자 모양으로 바뀝니다.
- 왼쪽, 오른쪽, 위쪽 및 아래쪽 화살표 키를 사용하여 창 크기를 조정합니다.
원하는 창 크기를 설정했으면 입력하다.
완료되었습니다.
Windows 10, Windows 8 또는 Windows 7과 같은 최신 운영 체제를 사용하면 Windows에서 몇 가지 추가 작업을 수행할 수 있습니다. 열린 창을 화면 가장자리로 끌어서 크기와 위치를 더 잘 제어할 수 있습니다. 제목 표시줄을 사용하여 창을 화면 상단으로 드래그하면 최대화됩니다. 창을 드래그할 때 마우스 포인터가 화면의 왼쪽 또는 오른쪽 가장자리를 터치하면 화면의 왼쪽 또는 오른쪽에 각각 스냅됩니다. 이 기능을 스냅이라고 합니다.
창의 제목 표시줄을 마우스로 잡고 드래그하여 흔들면 다른 모든 배경 창이 최소화됩니다. 이것을 에어로 쉐이크라고 합니다. 두 작업 모두 자체 단축키가 있습니다.
이기다 + 집: Aero Shake와 동일(전경창을 제외한 모든 창 최소화)
이기다 + 왼쪽 화살표 키: 앱 창을 왼쪽으로 스냅합니다.
이기다 + 오른쪽 화살표 키: 앱 창을 오른쪽으로 스냅합니다.
이기다 + 위쪽 화살표 키: 창을 최대화합니다.
이기다 + 옮기다 + 위쪽 화살표 키: 창을 세로로 최대화/크기 조정합니다.
이기다 + 아래쪽 화살표 키: 최대화되지 않은 경우 창을 최소화하고, 그렇지 않으면 창을 최대화되지 않은 원래 크기로 복원합니다.
Windows 10, Windows 8 및 Windows 7의 Aero Snap도 사용자 지정할 수 있습니다. 운영 체제에서는 개별 옵션을 제어할 수 없지만 내 프리웨어를 사용할 수 있습니다. 위네로 트위커 스냅을 활성화하거나 비활성화하려면 드래그하여 최대화 및 수직 크기 조정 옵션:
보너스 팁: 창의 크기를 특정 크기로 조정하거나 무료 앱을 사용하여 특정 위치로 이동할 수도 있습니다. 사이저. 또한 무료를 이용하여 AquaSnap의 AquaStretch 기능 창의 가장자리를 두 번 클릭하여 창 크기를 조정할 수 있습니다.