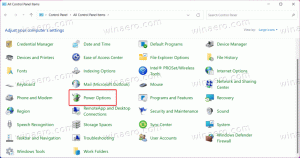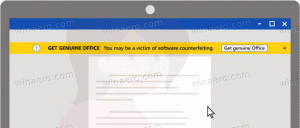Windows 10에서 고정 또는 이동식 BitLocker 드라이브 잠금 해제
Windows 10에서 고정 또는 이동식 BitLocker 드라이브의 잠금을 해제하는 방법
Windows 10에서는 BitLocker를 활성화할 수 있습니다. 이동할 수 있는 그리고 고정 드라이브 (드라이브 파티션 및 내부 저장 장치). 스마트 카드 또는 암호로 보호를 지원합니다. 당신은 또한 드라이브를 만들 수 있습니다 자동으로 잠금 해제 사용자 계정에 로그인할 때.
광고
BitLocker는 Windows Vista에서 처음 도입되었으며 여전히 Windows 10에 존재합니다. Windows 전용으로 구현되었으며 대체 운영 체제에서는 공식 지원이 없습니다. BitLocker는 PC의 TPM(신뢰할 수 있는 플랫폼 모듈)을 활용하여 암호화 키 비밀을 저장할 수 있습니다. Windows 8.1 및 Windows 10과 같은 최신 버전의 Windows에서 BitLocker는 하드웨어 가속을 지원합니다. 특정 요구 사항이 충족되는 경우 암호화(드라이브가 지원해야 하고 보안 부팅이 켜져 있어야 하며 기타 여러 요구 사항). 하드웨어 암호화가 없으면 BitLocker는 소프트웨어 기반 암호화로 전환하므로 드라이브 성능이 저하됩니다. Windows 10의 BitLocker는 암호화 방법의 수, 암호 강도 변경을 지원합니다.

참고: Windows 10에서 BitLocker 드라이브 암호화는 Pro, Enterprise 및 Education에서만 사용할 수 있습니다. 에디션. BitLocker는 시스템 드라이브(Windows가 설치된 드라이브) 및 내부 하드 드라이브를 암호화할 수 있습니다. NS BitLocker 이동 기능을 사용하면 에 저장된 파일을 보호할 수 있습니다. 이동식 드라이브, USB 플래시 드라이브와 같은.
참고: Windows 10에서 BitLocker 드라이브 암호화는 Pro, Enterprise 및 Education에서만 사용할 수 있습니다. 에디션. BitLocker는 시스템 드라이브(Windows가 설치된 드라이브)를 암호화할 수 있으며,
내부 하드 드라이브. NS BitLocker 이동 기능을 사용하면 에 저장된 파일을 보호할 수 있습니다. 이동식 드라이브, USB 플래시 드라이브와 같은. 사용자는 구성할 수 있습니다 BitLocker의 암호화 방법.Windows 10에서는 드라이브 잠금을 해제하는 데 사용할 수 있는 여러 가지 방법이 있습니다. 일부는 명백하지만 다른 방법은 작업 자동화에 유용할 수 있습니다.
Windows 10에서 고정 또는 이동식 BitLocker 드라이브의 잠금을 해제하려면
- 파일 탐색기를 열어 이 PC 폴더.
- 잠금을 해제하려는 드라이브를 두 번 클릭합니다.

- 이 드라이브의 잠금을 해제하려면 암호를 입력하고 터놓다.

- 이제 드라이브가 잠금 해제되었습니다.
- 복구 키가 있는 경우 BitLocker 복구 키로 드라이브의 잠금을 해제하려면 추가 옵션 암호 대화 상자에서.
- 클릭 복구 키 입력 링크.

- 이 드라이브의 48자리 복구 키를 입력합니다.

이제 드라이브가 잠금 해제되었습니다. 당신은 지금 할 수 있습니다 BitLocker 암호화 상태 확인 드라이브를 위해.
제어판에서 고정 또는 이동식 BitLocker 드라이브 잠금 해제
- 열려있는 제어판\시스템 및 보안\BitLocker 드라이브 암호화.
- 오른쪽에는 드라이브 암호화 대화 상자, 고정 드라이브를 찾습니다.
- 클릭 드라이브 잠금 해제 링크.

- 이 드라이브의 잠금을 해제하려면 암호를 입력하고 터놓다.
완료되었습니다. BitLocker가 드라이브의 잠금을 해제합니다.
당신은 지금 할 수 있습니다 BitLocker 암호화 상태 확인 드라이브를 위해.
또한 명령 프롬프트 또는 PowerShell에서 잠긴 드라이브의 잠금을 해제할 수 있습니다.
명령 프롬프트에서 고정 또는 이동식 BitLocker 드라이브 잠금 해제
- 열기 관리자로 새 명령 프롬프트.
- 다음 명령을 입력하고 실행합니다.
관리 bde -잠금 해제.: -비밀번호 - 대리자 암호를 해독하려는 드라이브의 실제 드라이브 문자로 예를 들어:
관리 bde -잠금 해제 E: -암호.
- 드라이브의 잠금을 해제하려면 암호를 입력하십시오.
- 복구 암호를 지정하려면 다음 명령을 사용하십시오.
관리 bde -잠금 해제.: -복구 비밀번호 - 대체 드라이브에 대해 가지고 있는 48자리 복구 키를 사용하여 위 명령의 일부를 삭제합니다.
- 복구 파일을 지정하려면 다음 명령을 사용하십시오.
관리 bde -잠금 해제.: -복구 키 - 대체 이전에 저장한 복구 키 백업 파일의 전체 경로에 대한 부분입니다.
이제 드라이브가 잠금 해제되었습니다. 당신은 지금 할 수 있습니다 BitLocker 암호화 상태 확인 드라이브를 위해.
또는 동일한 작업에 PowerShell을 사용할 수 있습니다.
PowerShell에서 고정 또는 이동식 BitLocker 드라이브 잠금 해제
- 열려있는 PowerShell을 관리자로.
- 다음 명령을 입력하고 실행합니다.
잠금 해제-BitLocker-MountPoint ".:" -Password(읽기-호스트 "비밀번호 입력" -AsSecureString) - 대리자 암호를 해독하려는 드라이브의 실제 드라이브 문자로 예를 들어,
Unlock-BitLocker -MountPoint "E:" -Password(읽기-호스트 "Enter Password" -AsSecureString).
- Enter 키를 눌러 드라이브의 잠금을 해제하십시오.
- 복구 암호를 지정하려면 다음 명령을 사용하십시오.
잠금 해제-BitLocker-MountPoint ".:" -복구 비밀번호 - 대체 드라이브에 대해 가지고 있는 48자리 복구 암호로 위 명령의 일부를 입력합니다.
그게 다야