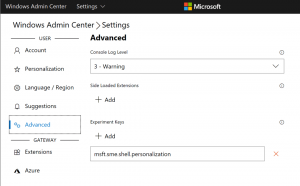Windows 10에서 HTTPS를 통한 DNS를 활성화하는 방법
설정 및 레지스트리를 포함하여 OS에서 사용 가능한 방법 중 하나를 사용하여 Windows 10의 Windows 10(DoH)에서 HTTPS를 통한 DNS를 활성화할 수 있습니다. DNS-over-HTTPS는 비교적 젊은 웹 프로토콜입니다. 주요 목표는 DNS 데이터의 도청 및 조작을 DoH 클라이언트와 DoH 기반 DNS 사이의 데이터를 암호화하기 위해 HTTPS 프로토콜을 사용하는 메시지 가로채기(man-in-the-middle) 공격 해결사.

Windows 10에서 DoH 지원 계획 밝혀졌다 Microsoft는 OS에서 기능을 구현할 때 사용할 여러 원칙을 사용합니다. Microsoft는 2019년에 DNS 트래픽 암호화 지원을 구현할 계획이었지만 사용자는 2020년에만 이 새로운 기능을 시도할 수 있었습니다. 따라서 Windows 10 빌드 19628은 DoH 지원을 포함하는 첫 번째 빌드였습니다.
광고
이 게시물은 Windows 10에서 DoH(DNS over HTTPS) 기능을 활성화하고 구성하는 방법을 보여줍니다.
Windows 10에서 HTTPS를 통한 DNS 활성화
- 열기 설정 앱. 누를 수 있습니다 이기다 + NS 더 빨리 열 수 있습니다.
- 로 이동 네트워크 및 인터넷 > 상태.

- 클릭 속성.

- 다음 페이지에서 편집하다 아래의 버튼 DNS 설정.
- 선택하다 설명서.
- DoH를 지원하는 DNS 서버를 지정합니다(다음 장의 목록 참조).
- 선택하다 암호화만 가능(HTTPS를 통한 DNS) 에서 기본 DNS 암호화 각 서버에 대한 드롭다운 메뉴.

- IPv6 DNS를 사용하는 경우 구성에 대해 이전 단계를 반복합니다.
- 마지막으로 구하다 단추.

완료되었습니다. DoH가 실제로 작동하는지 확인하려면 네트워크 설정 페이지의 내용을 아래로 스크롤하십시오. 옆에 "암호화됨"이 표시되어야 합니다. DNS 주소 가치 속성 페이지.
암호화를 지원하는 공용 DNS 서버 목록은 아래 표에서 확인할 수 있습니다.
DoH 지원 서버 목록
HTTPS 서버를 통해 다음 공용 DNS를 사용할 수 있습니다.
| 서버 소유자 | IPv4 주소 | IPv6 주소 |
| 클라우드플레어 | 1.1.1.1 1.0.0.1 |
2606:4700:4700::1111 2606:4700:4700::1001 |
| 8.8.8.8 8.8.4.4 |
2001:4860:4860::8888 2001:4860:4860::8844 |
|
| 쿼드9 | 9.9.9.9 149.112.112.112 |
2620:페:: 페 2620:fe:: fe: 9 |
그러나 Windows 10 버전이 설정에서 HTTPS를 통한 DNS 켜기를 허용하지 않는 경우(예: 옵션이 없으면 레지스트리 조정을 적용하여 동일한 작업을 수행할 수 있습니다. 설정 앱의 대체 방법입니다.
레지스트리에서 HTTPS를 통한 DNS 켜기
- 열기 레지스트리 편집기. Win + R을 누르고 입력하십시오.
regedit실행 상자에서. - 다음 레지스트리 키로 이동하십시오.
HKEY_LOCAL_MACHINE\SYSTEM\CurrentControlSet\Services\Dnscache\Parameters. - 오른쪽에서 새 32비트 DWORD 값을 수정하거나 생성합니다. EnableAutoDoh.
- 값을 다음으로 설정
2.
- Windows 10 다시 시작.
이렇게 하면 HTTPS를 통한 DNS가 활성화되므로 Windows 10은 안전하고 암호화된 서버를 통해 DNS 트래픽을 보내고 받기 시작합니다. 그러나 DNS 서버 주소를 위에서 언급한 표의 주소로 변경해야 합니다. DNS 서버 주소를 설정하는 방법은 다음과 같습니다.
DoH 활성화 후 서버 주소 변경
- 열기 클래식 제어판. Win + R을 누르고 입력하십시오.
제어실행 상자에서 다음을 누르십시오. 입력하다. - 이동 제어판\네트워크 및 인터넷\네트워크 및 공유 센터.
- 오른쪽에서 어댑터 속성 변경.

- 에서 네트워크 연결 창에서 네트워크 연결을 두 번 클릭합니다.

- 딸깍 하는 소리 속성 다음 창에서.

- 에 어댑터 속성, 선택 인터넷 프로토콜 버전 4(TCP/IPv4) 항목을 클릭하고 속성 단추.

- 옵션을 선택하십시오 "다음 DNS 서버 주소를 사용하십시오."에 일반적인 탭. DoH를 지원하는 DNS 서버 주소를 입력합니다.

- 네트워크 구성에 IPv6이 포함된 경우 IPv6 서버를 지정하십시오. 인터넷 프로토콜 버전 6(TCP/IPv6) 옵션.
- 딸깍 하는 소리 좋아요 변경 사항을 적용합니다.
완료되었습니다.
마지막으로 레지스트리 조정 및 위에서 언급한 변경 사항을 적용한 후 DNS over HTTPS가 작동하는지 확인할 수 있습니다. 장치에서 더 이상 일반 텍스트 DNS 트래픽이 표시되지 않으면 작동하는지 확인할 수 있습니다.
DNS over HTTPS 설정이 작동하는지 확인
- 열기 관리자로 명령 프롬프트.
- 다음 명령을 입력하고 실행하여 네트워크 트래픽 필터를 재설정합니다.
pktmon 필터 제거. - 다음 명령을 입력하고 실행하여 포트 클래식 DNS가 사용하는 포트 53에 대한 트래픽 필터를 추가합니다.
pktmon 필터 추가 -p 53. - 다음 명령을 실행하여 실시간 트래픽 로깅을 시작합니다.
pktmon 시작 --etw -m 실시간. - 모든 포트 53 패킷이 명령줄에 인쇄됩니다. DoH가 작동하는 경우 여기에 트래픽이 표시되지 않아야 합니다.

그게 다야
관련 기사:
- Microsoft Edge에서 HTTPS를 통한 DNS 활성화
- Opera에서 HTTPS를 통한 DNS(DoH)를 활성화하는 방법
- Chrome(DoH)에서 HTTPS를 통한 DNS 사용
- Firefox에서 HTTPS를 통한 DNS 활성화