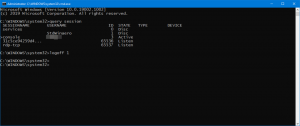Linux 터미널을 사용하여 파일 또는 폴더의 디스크 공간 사용량을 확인하는 방법
최근에 Linux로 전환했거나 아직 학습 중인 사용자는 Linux에서 터미널 응용 프로그램을 사용하여 파일 또는 폴더의 디스크 공간 사용량을 보는 방법을 알고 싶어할 수 있습니다. 그래픽 파일 관리자 앱으로 크기를 보는 것은 쉽지만 이전에 Linux를 사용해 본 적이 없는 사람에게는 명령줄을 통해 명확하지 않습니다. 크기를 보는 방법은 다음과 같습니다.
Linux에는 파일 및 폴더에 대한 자세한 정보를 표시할 수 있는 여러 명령이 있습니다. 파일 크기를 확인하는 데 사용할 수 있는 첫 번째 명령은 다음과 같습니다. 엘. "ls"는 디렉토리의 내용을 나열하는 좋은 오래된 DOS 명령 "dir"과 동일한 목적을 수행합니다. "ls"가 파일 크기를 바이트 단위로 표시하도록 하려면 다음과 같이 입력하십시오.
ls -l
출력에 표시된 값은 파일 크기(바이트)입니다.
보다 사용자 친화적인 형식으로 크기를 표시하도록 할 수 있습니다. -h 스위치를 추가하고 다음과 같이 ls를 실행합니다.
ls -lh
그러면 다음과 같은 결과가 생성됩니다.
크기는 킬로바이트, 메가바이트 및 기가바이트로 표시되므로 파일이 차지하는 공간을 더 잘 알 수 있습니다.
ls 명령은 디렉토리 크기를 표시하지 않습니다. 이를 위해 다음 명령을 사용해야 합니다. 뒤. 구문은 다음과 같습니다.
뒤 -s /etc
du를 사용하여 파일 크기도 볼 수 있습니다. 다음과 같이 단일 파일의 크기를 확인하는 데 유용할 수 있습니다.
뒤 -h /경로/파일 이름
뒤 --겉보기 크기 -h /경로/파일 이름
결과는 다음과 같습니다.
그게 다야