Windows 10 빌드 16215가 종료되었습니다.
Microsoft는 오늘 또 다른 Windows 10 Insider Preview 버전을 출시했습니다. 곧 출시될 Windows 10 Fall Creators Update(코드명 "Redstone 3")를 나타내는 Windows 10 빌드 16215를 Fast Ring Insiders에서 사용할 수 있습니다. 이 빌드에는 많은 변경 사항이 있습니다. 새로운 기능을 살펴보겠습니다.
변경 로그에는 다음과 같은 개선 사항 및 업데이트가 있습니다.
Start & Action Center는 Fluent Design의 요소를 가져옵니다.
이 빌드는 새로운 요소를 포함하는 시작 및 관리 센터에 대한 새로운 UI를 도입합니다. 유창한 디자인 시스템 이는 Build 2017에서 발표되었습니다.
시작 개선 사항은 다음과 같습니다.
- 아크릴: 시작에 투명도가 활성화되어 있으면 이제 새로운 아크릴 디자인을 사용하도록 업데이트되었음을 알 수 있습니다.
- 수직 크기 조정: 프레임 하단에 더 이상 결함이 없습니다.
- 수평 크기 조정: 이제 프레임이 특정 너비에 "맞추기"만 하는 것과는 대조적으로 수직 크기 조정과 같은 수평 크기 조정이 즉시 시작됩니다.
- 대각선 크기 조정: 프레임 크기를 대각선으로 조정할 수 있습니다!
- 크기 조정 그립: 이제 크기 조정을 시작하기 위해 프레임 가장자리를 "그립"하는 것이 더 쉽습니다.
- 태블릿 모드 전환: 태블릿 모드로의 부드러운 전환.
Action Center의 새로운 모습: Action Center는 훨씬 더 명확한 정보 분리 및 계층 구조를 제공하기 위해 귀하의 피드백을 기반으로 재설계되었습니다. 그리고 Action Center의 새로운 디자인에는 아크릴과 같은 Fluent 디자인 시스템의 요소도 포함됩니다! (궁금하신 분들을 위해 알림 토스트에 아크릴도 추가했습니다!). 알림으로 설정 > 시스템 > 알림 및 작업으로 이동하여 표시되는 빠른 작업을 사용자 지정할 수 있습니다.

참고: 아크릴이 투명하지 않은 상태로 되돌아갈 경우 알림 센터의 알림이 윤곽선을 잃는 버그를 조사하고 있습니다. 이것은 나중 비행에서 수정될 것입니다.
Microsoft Edge 개선 사항
즐겨찾는 웹사이트를 작업 표시줄에 고정: 고정된 사이트가 돌아왔습니다! 귀하의 피드백을 듣고 이 빌드에서 이제 Microsoft Edge에서 작업 표시줄에 웹 사이트를 고정할 수 있습니다! 사이트 아이콘을 사용하여 작업 표시줄에서 바로 즐겨찾는 사이트에 빠르게 액세스할 수 있습니다. Microsoft Edge의 설정 메뉴에서 "이 페이지를 작업 표시줄에 고정"을 선택하기만 하면 됩니다.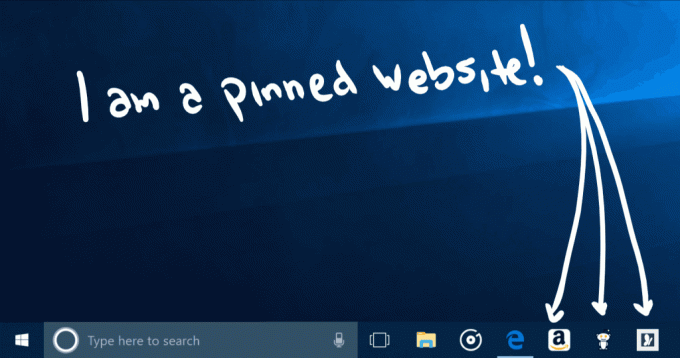
Microsoft Edge의 전체 화면 모드(F11): 이 빌드는 Microsoft Edge의 새로운 전체 화면 환경을 도입합니다. F11 키를 누르거나 설정 메뉴에서 새로운 전체 화면 아이콘을 선택하기만 하면 웹 사이트를 전체 화면으로 전환할 수 있습니다. F11 키를 다시 누르거나 오른쪽 상단 모서리에 있는 복원 아이콘을 클릭하여 전체 화면 보기를 종료할 수 있습니다.
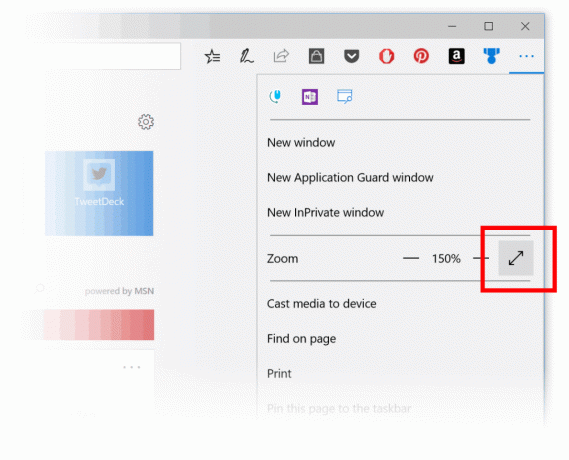
Microsoft Edge에서 책에 주석 달기: EPUB Books에 4가지 색상으로 하이라이트, 밑줄, 댓글 추가 기능을 추가했습니다. 시작하려면 일부 텍스트를 선택하고 메뉴에서 옵션을 선택하십시오.
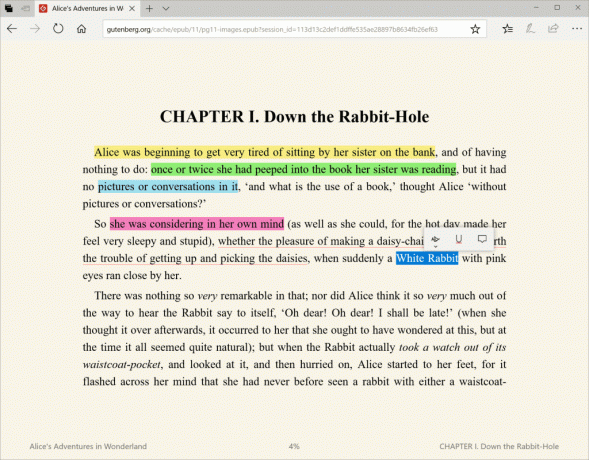
읽을 때 메모를 추가하려면 텍스트를 선택하고 메모 추가 버튼을 누르고 메모를 추가합니다.
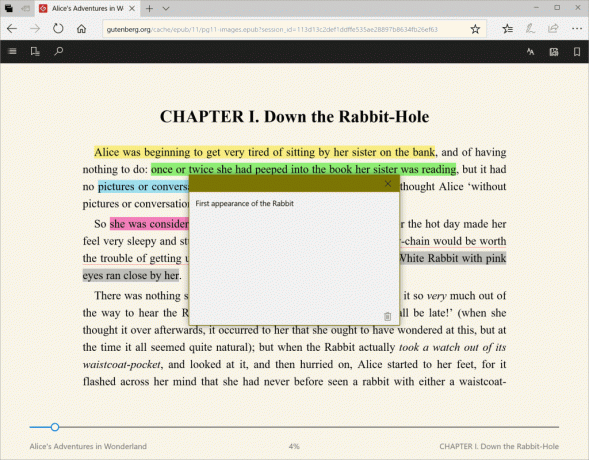
메모를 수정하거나 삭제하려면 메모 수정 단추.

Microsoft Edge PDF 개선 사항: Microsoft Edge의 PDF에서 더 많은 하이라이트 색상과 Ask Cortana 옵션을 추가했습니다.
다음을 포함한 기타 Microsoft Edge 개선 사항:
- Microsoft Edge의 시작 페이지(새로 출시될 때 표시됨)를 통해 색상이 시작 및 새 탭 페이지로 더 원활하게 전환됩니다.
- 이제 JavaScript 대화 상자가 표시되는 경우에도 닫기 버튼을 사용하여 Microsoft Edge 앱을 직접 닫을 수 있습니다.
- 탭의 오른쪽 클릭 컨텍스트 메뉴에서 "즐겨찾기에 탭 추가" 옵션을 추가했습니다. 그것을 사용하면 모든 사이트가 현재 창의 탭에 열려 있는 즐겨찾기 폴더가 생성됩니다.
- 이제 새 탭을 열고 닫을 때 탭 표시줄에 더 부드럽게 애니메이션이 적용됩니다.
- 다중 창 Microsoft Edge 세션이 다음을 클릭하여 복원될 때 세션 복원 동작을 개선했습니다. 링크(예: 이메일에서)인 경우 복원이 끝날 때 초점이 맞춰진 창은 새 링크가 포함된 창입니다.
Cortana 개선 사항
비전 인텔리전스를 통해 Cortana 미리 알림을 한 단계 업그레이드: 우리 대부분은 다가오는 행사 포스터를 사진에 담거나 나중에 참조할 수 있도록 행사장을 책갈피에 추가해 두었다가 나중에 잊어버리는 경험을 하고 있습니다. 이 빌드를 통해 우리는 en-us 시장부터 시작하여 관심 있는 이벤트를 다시는 놓치지 않도록 하는 두 가지 새로운 기능을 출시합니다!
Cortana 카메라 롤 인사이트: 이제 Cortana가 귀하의 허락을 받아 카메라 롤에서 이벤트 포스터를 발견하면 미리 알림을 생성하라는 메시지를 표시합니다! 사용해 보려면 MSA 또는 회사 계정으로 Cortana에 로그인했는지 확인한 다음 Cortana에 액세스 권한을 부여하십시오. 설정 > Cortana > 권한 및 기록 > “Cortana가 여기에서 액세스할 수 있는 정보 관리 장치". 다음에 예정된 이벤트에 대한 전단지 사진을 찍을 때 Cortana가 연락하여 해당 시간에 대한 미리 알림을 만들 것인지 묻습니다.
참고: Cortana는 장치가 전원에 연결되어 있고 무제한 네트워크에 있는 경우에만 통찰력을 제공합니다.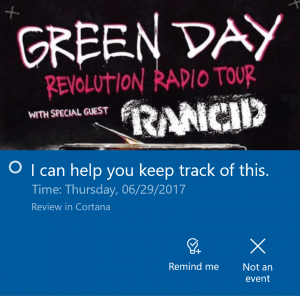
코타나 올가미: 당신은 펜 사용자입니까? 그렇다면 Cortana는 이제 화면에서 향후 이벤트를 추적하는 데 도움이 될 수 있습니다! 새로운 올가미 도구를 사용하여 관련 정보에 동그라미를 치면 Cortana가 시간을 인식하고 상황에 맞는 메뉴를 통해 제안된 후속 조치를 제공합니다. 다가오는 이벤트를 추적하는 것이 그 어느 때보다 쉬워졌습니다! 사용해 보려면 설정 > 장치 > 펜 및 Windows 잉크 > 길게 누르고 드롭다운 선택기에서 Cortana Lasso를 선택하십시오. 예정된 이벤트 정보가 있는 웹사이트 또는 소셜 미디어에서 누군가 공유한 이벤트 포스터를 찾으십시오. 화면에서 펜 뒤로 버튼을 길게 누르고 시간 정보에 동그라미를 치면 Cortana가 마법을 부리는 것을 볼 수 있습니다. 쉽게!
참고: 이 기능이 작동하려면 펜이 길게 누르기를 지원해야 합니다(예: Surface Pro 4, Surface Book 또는 Surface Studio와 함께 제공된 펜).
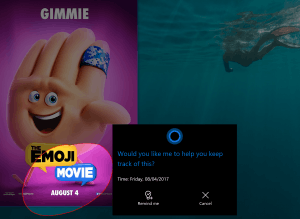
Windows 10의 필기 환경 개선
귀하의 피드백을 사용하여 필기 경험을 발전시키십시오. 우리는 귀하의 피드백을 통합하기 위해 열심히 노력했으며 오늘 빌드에서 더 많은 제스처, 더 쉬운 편집, 이모티콘 등을 포함하는 새로운 XAML 기반 필기 패널을 도입합니다!
새로운 기능은 다음과 같습니다.
새로운 변환 및 오버플로 모델로 패널에 원하는 만큼 작성! 글을 쓰는 동안 이제 이전 단어가 필기 패널 내에서 입력된 텍스트로 변환되는 것을 볼 수 있습니다. 필기 패널을 채우고 화면에서 펜을 떼면 텍스트가 이동하여 계속 쓸 수 있는 공간이 생깁니다. 커밋 버튼을 눌러 모든 텍스트를 삽입하고 슬레이트를 지웁니다.

편집할 텍스트를 선택하세요.: 변경하고 싶은 것이 있습니까? 필기 패널이 열린 상태에서 텍스트를 선택하면 해당 텍스트가 패널 내에 나타나므로 쉽게 변경할 수 있습니다.
변환된 텍스트를 덮어써서 필기 패널 내에서 수정: 뭔가 잘못 인식했나요? 제안된 대체 텍스트를 사용하는 대신 이제 변환된 텍스트 바로 위에 올바른 문자를 입력할 수 있는 옵션이 있습니다!

잉크 제스처를 사용하여 수정: 작성한 단어를 활자로 변환하거나 기존 텍스트를 선택한 경우 이제 쉽게 작성할 수 있습니다. 취소선, 스크래치, 결합 및 분할의 네 가지 새로운 제스처를 사용하여 필기 패널 내에서 간단하게 편집할 수 있습니다. 그것을 밖으로 시도!

내 펜 찾기: 펜을 어디에 두었는지 모르십니까? 펜에는 GPS가 없으므로 도움을 드릴 수 없지만 *할 수 있는* 일은 컴퓨터에서 마지막으로 잉크를 입력했을 때 위치를 알려주는 것입니다. 우리가 한 일입니다! 설정 > 업데이트 및 보안 > "내 장치 찾기"로 이동하여 모든 내용을 확인하십시오.
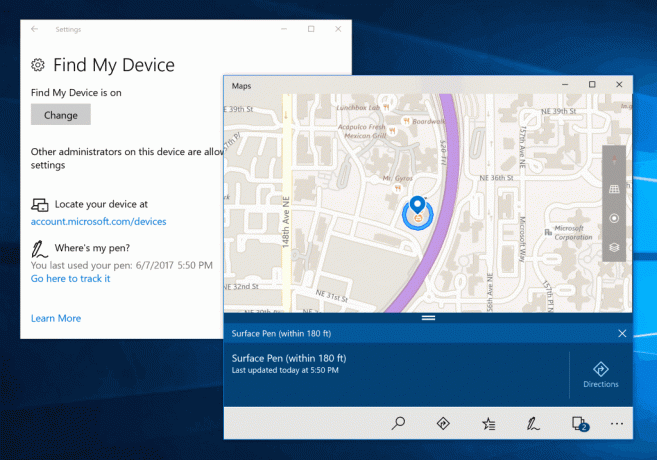
하드웨어 키보드에 이모티콘을 입력하는 것이 더 쉬워졌습니다. 귀하의 피드백을 듣고 오늘 새로운 이모티콘 패널을 발표하게 되어 기쁩니다! 포커스가 텍스트 상자에 있는 동안 Win + 마침표(.) 또는 Win + 세미콜론(;)을 누르면 원하는 이모티콘을 빠르게 스크롤하고 선택할 수 있는 이모티콘 패널이 나타납니다.

"사람" 이모티콘 카테고리에서 오른쪽 상단에 있는 버튼을 클릭하여 이모티콘의 피부색을 변경할 수 있습니다.
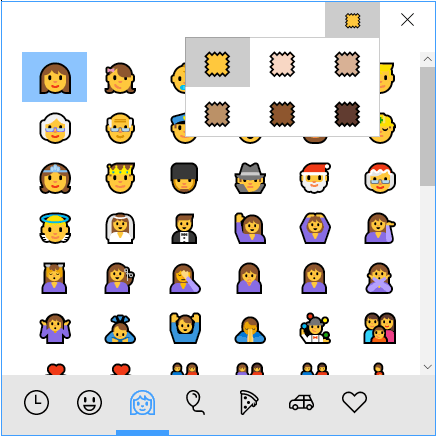
n 마우스를 사용하여 이모티콘을 선택하는 것 외에도 다음 키를 사용하여 패널을 탐색할 수도 있습니다.
- 화살표 키 – 이모티콘 간 탐색
- Tab / Shift + Tab – 이모티콘 카테고리 전환
- Enter – 이모티콘 선택
- Esc – 패널 닫기
현재 이 이모티콘 환경은 영어(미국)가 키보드의 활성 언어인 경우에만 사용할 수 있습니다. 참고로 언어 목록에서 언어를 전환해야 하는 경우 Win + Space 단축키를 사용할 수 있습니다.
새로운 터치 키보드:
데스크탑에 완전히 새로운 터치 키보드가 있습니다! 휴대전화의 더 나은 키보드 기능이 마음에 든다면 오늘의 소식을 듣게 되어 기쁩니다. 새로운 XAML 기반 터치를 통해 친숙한 전화 키보드 경험을 PC로 가져오고 있습니다. 건반!
여기에는 다음과 같은 많은 인기 요청이 포함됩니다.
- 향상된 텍스트 예측
- 향상된 이모티콘 경험
- 한손 터치 키보드
- 한 손 터치 키보드로 도형 쓰기
- 새로운 터치 키보드 설정 메뉴
- 데스크탑에서 받아쓰기
Windows 10 빌드 16215에는 다른 많은 설정이 있습니다. 당신은 그들에 대해 배울 수 있습니다 공식 변경 로그. 설정, Windows 업데이트, 게임 바, Ubuntu의 Bash(Linux용 Windows 하위 시스템), 접근성, Hyper-V가 개선되었습니다. 다음 기사에서 이러한 모든 변경 사항을 개별적으로 검토할 것입니다.
Windows Insiders 프로그램의 Fast 링에 있는 경우 설정 -> 업데이트 및 보안 -> Windows 업데이트 -> 업데이트 확인으로 이동합니다.

