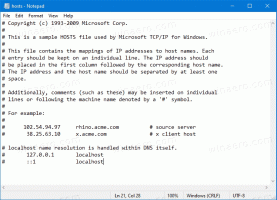Windows 10에서 프린터 대기열 열기
Windows 10의 사용자 인터페이스에 대한 지속적인 변경으로 인해 많은 초보 사용자가 사용하던 것을 찾는 데 어려움을 겪고 있습니다. Windows XP 또는 Windows 7에서 직접 Windows 10으로 왔다면 이제 제어판을 대체하는 역할을 하는 설정 앱으로 인해 빠르게 혼동될 수 있습니다. 이제 Windows 10에서 프린터 대기열을 관리하는 새로운 방법입니다.
광고
Windows 10의 제어판에는 여전히 설정에서 사용할 수 없는 많은 중요한 설정이 있습니다. 관리 도구를 사용하고, 컴퓨터의 사용자 계정을 유연하게 관리하고, 데이터 백업을 유지 관리하고, 하드웨어 및 기타 여러 기능을 변경할 수 있습니다. 프린터 대기열은 제어판에서 액세스할 수 있지만 언젠가는 제어판이 완전히 제거될 것입니다. 프린터 대기열을 여는 두 가지 방법을 살펴보겠습니다.
제어판을 사용하여 Windows 10에서 프린터 대기열 열기
계속하기 전에 다음 문서를 참조하세요.
- Windows 10에서 제어판을 여는 모든 방법
- Windows 10에서 제어판 애플릿을 작업 표시줄에 고정
이 글을 쓰는 시점에서 Windows 10에서는 여전히 클래식 제어판을 사용하여 프린터 대기열에 액세스할 수 있습니다.
-
제어판 열기.

- 제어판\하드웨어 및 소리\장치 및 프린터로 이동합니다.

- 설치된 프린터를 두 번 클릭하여 문서 대기열을 엽니다.

설정을 사용하여 Windows 10에서 프린터 대기열 열기
설정 앱은 다양한 카테고리에서 많은 항목을 재구성합니다. 이제 Windows 10에서 프린터 대기열에 액세스하는 방법이 있습니다. 다음은 수행할 수 있는 방법입니다.
-
설정 열기.

- 홈\장치\프린터 및 스캐너로 이동합니다.

- 오른쪽 목록에서 원하는 프린터를 선택합니다.

- NS 대기열 열기 버튼이 나타납니다. 대기열을 열려면 클릭하십시오.

Rundll32 명령을 사용하여 Windows 10에서 프린터 대기열 열기
이전 기사에서 프린터 대기열을 직접 여는 특별한 바로 가기를 만드는 방법을 살펴보았습니다. 다음 명령을 사용했습니다.
rundll32.exe printui.dll, PrintUIEntry /o /n "프린터 이름"
"프린터 이름" 부분을 실제 프린터 이름으로 바꿉니다. 이 트릭에 대해 자세히 알아보려면 다음 문서를 참조하세요.
Windows 10에서 바로 가기로 프린터 대기열 열기
그게 다야