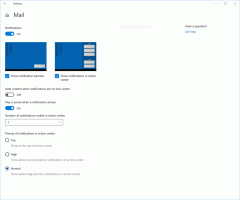Windows 8에서 프로세스와 관련된 서비스를 보는 방법
Windows PC가 시작되면 시작 시 많은 프로그램이 열립니다. 주로 시스템 기능을 수행하는 일부 장기 실행 프로세스를 서비스라고 합니다. 서비스 프로세스에는 일반적으로 사용자 인터페이스가 없으며 사용자와 상호 작용하지 않습니다. 가장 유명한 서비스 프로세스는 항상 여러 인스턴스가 실행되고 많은 Windows 서비스를 담당하는 svchost.exe입니다. Windows 업데이트 또는 관리 센터 알림. 해당 프로세스에서 어떤 서비스가 실행되고 있는지 쉽게 확인할 수 있습니다. 방법을 배우려면 이 간단한 지침을 따르십시오.
광고
Windows 작업 관리자만 있으면 됩니다.
- 를 눌러 작업 관리자를 엽니다. Ctrl + Shift + Esc 바로 가기 키를 누르거나 작업 표시줄을 마우스 오른쪽 버튼으로 클릭합니다.
- Windows 7 또는 Vista에서는 프로세스 탭으로 이동합니다. Windows 8 이상에서는 세부 정보 탭으로 전환합니다.
- 원하는 프로세스를 마우스 오른쪽 버튼으로 클릭합니다. svchost.exe 프로세스의 특정 인스턴스가 많은 메모리를 사용하고 있고 어떤 서비스가 이를 일으키는지 알고 싶다면 svchost.exe의 해당 인스턴스를 클릭하고 다음을 선택하십시오. 서비스로 이동.

서비스 탭이 자동으로 열리고 svchost.exe 프로세스의 선택된 인스턴스에 의해 생성된 모든 서비스가 강조 표시됩니다.
또는 Sysinternals Process Explorer를 사용할 수 있습니다. 이 타사 도구는 Windows에서 사용할 수 있는 최고의 프로세스 관리자 중 하나입니다. 프로세스에 의해 생성된 서비스도 표시할 수 있습니다.
다음은 해당 서비스를 보는 데 사용할 수 있는 방법입니다.
- Sysinternals 프로세스 탐색기 다운로드 여기에서 실행합니다.
- 선택하다 모든 프로세스에 대한 세부 정보 표시 파일 메뉴에서 UAC 요청이 표시되면 확인합니다.
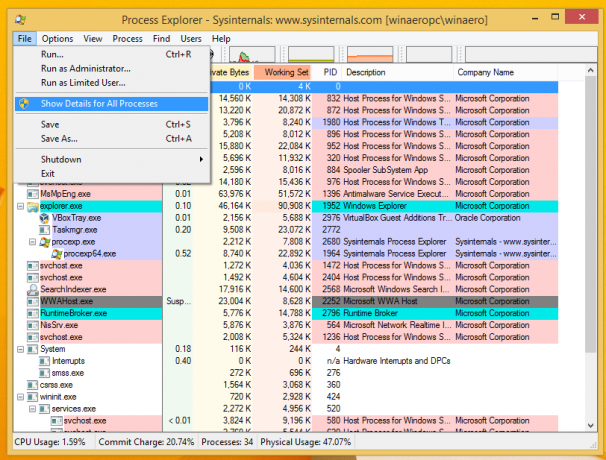
- 이제 마우스 포인터로 원하는 프로세스 위로 마우스를 가져갑니다. 도구 설명에서 호버링된 프로세스와 관련된 실행 중인 서비스를 볼 수 있습니다.
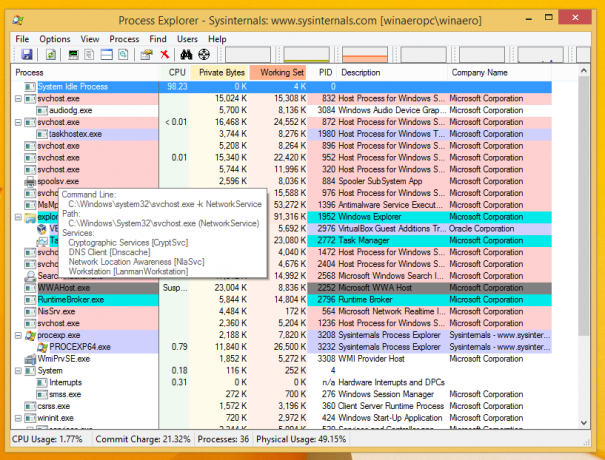
그게 다야. 작업 관리자를 사용하면 프로세스 탐색기가 서비스만 표시하는 동안 서비스를 중지하고 다시 시작할 수 있습니다.