Windows 11: 트레이 영역에서 아이콘 표시 또는 숨기기(작업 표시줄 모서리 오버플로)
이제 작업 표시줄 모서리 오버플로로 알려진 Windows 11 트레이 영역에서 아이콘을 표시하거나 숨길 수 있습니다. 이 게시물은 어떻게 할 수 있는지 보여줍니다.
광고
Windows 11은 작업 표시줄, 시작 메뉴 및 알림 영역에 대해 우리가 알고 있는 거의 모든 것을 변경합니다. 운영 체제의 해당 부분을 계속 사용자 지정할 수 있지만 몇 가지 중요한 변경 사항이 있습니다. 우리는 이미 Windows 11의 작업 표시줄에 대한 몇 가지 주제를 다뤘습니다. 중앙 작업 표시줄 비활성화 윈도우 11에서.
이 게시물에서는 Windows 11의 트레이 영역에서 아이콘을 숨기는 방법을 배웁니다.
트레이 영역에서 아이콘 표시 또는 숨기기(작업 표시줄 모서리 오버플로)
- 열려있는 윈도우 설정 Windows 11에서 이기다 + NS 바로 가기 또는 다른 방법.
- 로 이동 개인화 섹션을 클릭한 다음 작업 표시줄.

- 딸깍 하는 소리 작업 표시줄 모서리 오버플로.
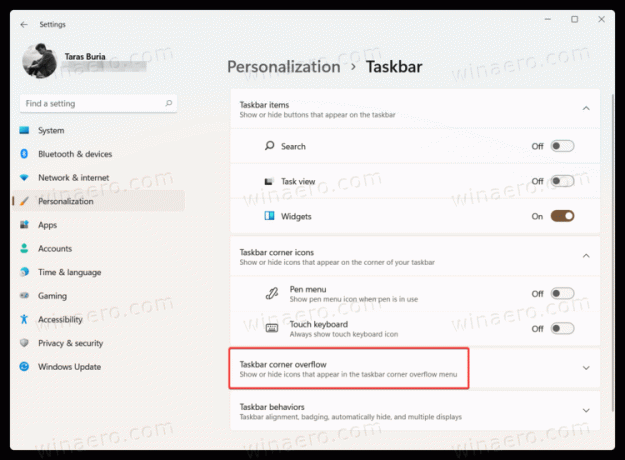
- Windows 11의 알림 영역에서 숨기려는 모든 아이콘을 비활성화합니다.

- 앱을 활성화하면 제어 센터 버튼과 언어 입력 표시기에서 왼쪽의 알림 영역으로 아이콘이 표시됩니다.
앱의 알림 아이콘을 끄면 해당 아이콘이 작업 표시줄 모서리가 아닌 작업 표시줄 모서리 오버플로 메뉴에 나타납니다.
그러나 앱의 알림 아이콘을 켜면 해당 아이콘이 작업 표시줄 모서리에 바로 나타납니다. 작업 표시줄 모서리 오버플로 뒤에 숨겨지지 않습니다.
드래그 앤 드롭 사용
또는 화면 오른쪽 하단 모서리에 있는 위쪽 화살표 버튼 위로 아이콘을 드래그할 수 있습니다.
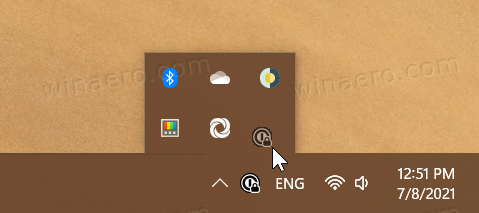
네트워크 및 볼륨 아이콘
Windows 11 트레이 영역의 가장 큰 변경 사항 중 하나는 Windows 11에서 네트워크 및 볼륨 아이콘을 숨길 수 없다는 것입니다. 이러한 컨트롤은 이제 화면의 오른쪽 하단 모서리에 영구적으로 고정됩니다. 그 결정 뒤에 있는 논리는 네트워크 및 볼륨 아이콘이 이제 제어 센터를 여는 단일 버튼으로 작동한다는 것입니다. 결과적으로 사용자는 Windows 11에서 네트워크 및 볼륨 아이콘을 비활성화하거나 숨길 수 없습니다.


