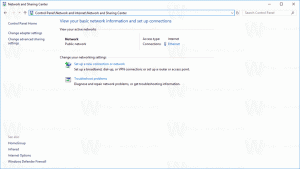Windows 10에서 드래그하는 동안 창 내용 표시 또는 숨기기
창의 내용 대신 드래그하는 창의 윤곽선 테두리를 표시하도록 Windows 10 운영 체제를 구성할 수 있습니다. 이 변경은 OS가 전체 창 이미지를 다시 그리지 않아야 하므로 OS 성능을 약간 향상시킵니다. 다음은 끌기 동작을 변경하는 데 사용할 수 있는 두 가지 방법입니다.
광고
변경 사항이 영향을 미칩니다. 데스크탑 앱과 스토어 앱 모두.
기본적으로 Windows 10에는 눈길을 끄는 많은 효과가 있습니다. 시작 화면, 작업 표시줄, 앱 열기 및 닫기, 그림자 효과, 콤보 상자 슬라이드 열기 등의 애니메이션을 확인하여 사용자 인터페이스를 보다 유동적으로 보이게 할 수 있습니다. 이를 비활성화하면 OS의 응답성이 향상됩니다. 시작 메뉴가 훨씬 더 빨리 열립니다.
다음 스크린샷을 참조하세요.
드래그하는 동안 창 내용 표시 옵션은 활성화.

드래그하는 동안 창 내용 표시는 장애가있는.

Windows 10에서 드래그하는 동안 창 내용을 표시하거나 숨기는 방법은 다음과 같습니다.
Windows 10에서 드래그하는 동안 창 내용을 표시하거나 숨기려면, 다음을 수행합니다.
- 누르다 이기다 + NS 키보드의 단축키. 실행 대화 상자가 화면에 나타납니다. 텍스트 상자에 다음을 입력하고 Enter 키를 누릅니다.
시스템 속성고급

- 고급 시스템 속성이 열립니다. 눌러 설정 버튼 성능 섹션 고급의 탭.

- 다음 대화 상자가 열립니다.
 창 상단에서 사용할 수 있는 여러 사전 설정이 있습니다.
창 상단에서 사용할 수 있는 여러 사전 설정이 있습니다.- Windows에서 내 컴퓨터에 가장 적합한 것을 선택하도록 허용 - 운영 체제는 하드웨어에서 제대로 실행될 것으로 판단되는 일부 시각 효과를 자동으로 활성화 및 비활성화합니다.
- 최상의 모양으로 조정 - 이렇게 하면 사용 가능한 모든 시각 효과가 활성화됩니다.
- 최상의 성능을 위해 조정 - 모든 시각 효과가 비활성화됩니다.
- 관습 - 시각 효과를 수동으로 활성화 또는 비활성화할 수 있습니다. 아래 목록에서 확인란을 변경하면 이 옵션이 기본적으로 선택됩니다.
- 이름이 지정된 옵션을 끕니다(선택 취소). 드래그하는 동안 창 내용 표시.
기능을 다시 활성화하려면 동일한 대화 상자를 열고 켜기(확인) 드래그하는 동안 창 내용 표시 옵션.
팁: 다음을 입력하여 시스템 성능 대화 상자를 더 빠르게 열 수 있습니다. 시스템 속성 성능.exe 실행 상자에.
또는 레지스트리 조정을 적용할 수 있습니다.
레지스트리 조정으로 드래그하는 동안 창 내용 표시 또는 숨기기
- 열기 레지스트리 편집기 앱.
- 다음 레지스트리 키로 이동하십시오.
HKEY_CURRENT_USER\제어판\데스크탑
레지스트리 키로 이동하는 방법 보기 한 번의 클릭으로.
- 오른쪽에서 새 문자열(REG_SZ) 값을 수정하거나 생성합니다. DragFullWindows.
"창 내용 표시"를 활성화하려면 값을 1로 설정하십시오. 값 데이터가 0이면 비활성화됩니다. - 레지스트리 조정에 의해 수행된 변경 사항을 적용하려면 다음을 수행해야 합니다. 로그아웃 사용자 계정에 로그인합니다. 또는 다음을 수행할 수 있습니다. 탐색기 셸 다시 시작.
시간을 절약하기 위해 바로 사용 가능한 레지스트리 파일을 다운로드할 수 있습니다.
레지스트리 파일 다운로드
그게 다야
관련 기사:
- Windows 10에서 바탕 화면 아이콘 레이블에 그림자를 사용하지 않도록 설정
- Windows 10에서 애니메이션을 비활성화하는 방법