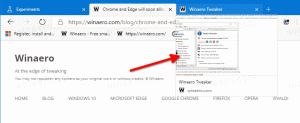이 명령을 사용하여 Windows 10에서 모든 네트워크 어댑터 세부 정보 가져오기

PC, 랩톱 또는 태블릿에 설치한 모든 네트워크 어댑터에는 "MAC 주소"라는 물리적 주소가 있습니다. MAC 주소는 물리적 네트워크 세그먼트에서 통신하기 위해 각 네트워크 인터페이스에 할당된 고유 식별자입니다. 단일 명령으로 Windows 10 장치에 설치된 모든 네트워크 어댑터에 대한 세부 정보를 검색할 수 있습니다.
WMI(Windows Management Instrumentation)를 활용하여 Windows 10에 설치한 모든 네트워크 장치에 대한 정보를 제공하는 특별한 WMIC 명령이 있습니다. 다음과 같이 사용할 수 있습니다.
Windows 10에서 모든 네트워크 어댑터 세부 정보 가져오기
- 새 인스턴스 열기 명령 프롬프트의.
- 다음 명령을 입력하거나 붙여넣습니다.
wmic nic get AdapterType, 이름, 설치됨, MACAddress, PowerManagementSupported, 속도
그것은 당신에게 그들의 포함하여 당신이 가지고있는 네트워크 장치에 대한 정보를 제공합니다 MAC 주소, 지원되는 속도 및 이름은 장치 관리자에 표시됩니다.
제 경우 출력은 다음과 같습니다.
위의 쿼리에서 사용할 수 있는 속성의 전체 목록은 다음 MSDN 페이지에서 찾을 수 있습니다. Win32_NetworkAdapter 클래스.
인쇄하고 싶은 몇 가지 흥미로운 속성:
제조사 - 네트워크 어댑터(및 해당 드라이버) 제조업체의 이름입니다.
네트워크 연결 상태 - 네트워크에 대한 네트워크 어댑터 연결 상태를 표시합니다. 다음 값 중 하나일 수 있습니다.
0 = 연결 끊김
1 = 연결 중
2 = 연결됨 2
3 = 연결 해제
4 = 하드웨어 없음
5 = 하드웨어 비활성화됨
6 = 하드웨어 오작동
7 = 미디어 연결 끊김
8 = 인증 중
9 = 인증 성공
10 = 인증 실패
11 = 잘못된 주소
12 = 자격 증명 필요
상태 - 또 다른 흥미로운 속성은 개체의 현재 상태를 보여줍니다.
값에는 다음이 포함됩니다.
그래 그래")
오류("오류")
저하("저하")
알 수 없음("알 수 없음")
사전 실패("Pred Fail")
시작("시작")
중지("중지")
서비스("서비스")
스트레스("스트레스")
비복구("비복구")
연락 없음("연락 없음")
통신 손실("통신 손실")
다음 스크린샷을 참조하세요.
그게 다야