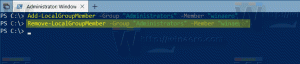Windows 10에서 초점 지원을 활성화하는 방법
Focus Assist(이전의 Quiet Hours)는 Windows 10의 유용한 기능입니다. 활성화되면 알림이 표시되지 않습니다. 프레젠테이션을 하거나 주의가 산만해지고 싶지 않은 긴급한 일을 하는 경우 포커스 지원을 활성화할 수 있습니다. 이 기사에서는 어떻게 할 수 있는지에 대한 다양한 방법을 검토할 것입니다.
NS 포커스 어시스트 정숙 시간 이 기능은 Windows 앱의 알림으로 인해 방해받고 싶지 않고 현재 하고 있는 일에 집중해야 하는 특정 시간에 유용합니다.
Microsoft는 이 기능을 다음과 같이 설명합니다.
- Quiet Hours는 디스플레이를 복제할 때 자동으로 켜집니다. 다시는 프레젠테이션 중에 방해받지 마세요!
- Quiet Hours는 전체 화면 전용 DirectX 게임을 플레이할 때 자동으로 켜집니다.
- 원하는 시간에 정숙 시간이 항상 켜져 있도록 자신에게 맞는 일정을 설정할 수 있습니다. 설정 > 조용한 시간으로 이동하여 일정을 구성합니다.
- Quiet Hours가 켜져 있을 때 중요한 사람과 앱이 항상 혁신되도록 우선 순위 목록을 사용자 지정하세요. 항상 돌파구로 작업 표시줄에 고정된 사람들!
- Quiet Hours에 있는 동안 놓친 내용에 대한 요약을 확인하세요.
- Cortana를 사용하는 경우 집에 있는 동안 조용한 시간을 켤 수도 있습니다.
Windows 10에서 초점 지원을 활성화하려면, 다음을 수행합니다.
- 를 마우스 오른쪽 버튼으로 클릭 관리 센터 아이콘 작업 표시줄에.
- 상황에 맞는 메뉴에서 명령으로 이동 초점 지원.
- 하위 메뉴에서 다음 중 하나를 선택합니다. 우선순위 목록 또는 알람만.
- 이 기능을 비활성화하려면 끄다 명령.
Action Center 작업 표시줄 아이콘의 컨텍스트 메뉴는 Focus Assist 기능을 활성화하거나 비활성화하는 가장 빠른 방법입니다.
또는 설정 앱에서 Focus Assist 정숙 시간을 활성화할 수 있습니다. 다음은 수행할 수 있는 방법입니다.
설정 앱에서 Focus Assist 정숙 시간 활성화
1 단계: 열기 설정 앱.
2 단계: 로 이동 체계 - 초점 지원.
3단계: 오른쪽에서 옵션 중 하나를 활성화합니다. 우선순위 목록 또는 알람만 초점 지원을 활성화합니다.
4단계: 옵션 끄다 기능을 비활성화합니다.
팁: Focus Assist의 추가 기능을 구성하려면 다음 문서를 참조하십시오.
- Windows 10에서 초점 지원 우선 순위 목록 변경
- Windows 10에서 초점 지원 자동 규칙 변경
그게 다야