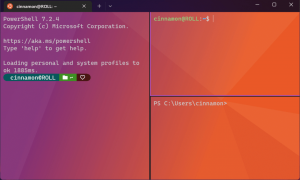Windows 10에서 드라이브 문자를 제거하는 방법
Windows 10은 컴퓨터에 연결된 새 드라이브에 사용 가능한 드라이브 문자를 할당합니다. 운영 체제는 A에서 Z까지 알파벳을 통해 다양한 드라이브에 할당할 수 있는 첫 번째 문자를 찾습니다. OS에서 할당한 드라이브 문자를 제거할 수 있습니다.
역사적으로 Windows는 플로피 드라이브용으로 드라이브 문자 A와 B를 예약합니다. 최신 Windows 버전은 Windows가 설치된 시스템 파티션에 문자 C를 할당합니다. 이중 부팅 구성에서도 Windows 10은 자체 시스템 파티션을 C: 로 표시합니다.
드라이브 문자를 제거하면 여러 상황에서 매우 유용할 수 있습니다. 예를 들어 모든 앱에서 드라이브를 빠르게 숨길 수 있습니다. Windows는 드라이브를 숨기기 위한 그룹 정책 조정을 제공하지만 파일 탐색기 앱에만 영향을 미칩니다. FAR, Total Commander 등과 같은 대체 파일 관리자 앱은 문서에 언급된 옵션에 관계없이 드라이브를 표시합니다.
Windows 10 파일 탐색기에서 드라이브를 숨기는 방법
그러나 드라이브 문자를 제거하면 컴퓨터에 설치된 모든 앱에서 드라이브가 숨겨집니다. 이 트릭을 사용하여 드라이브의 존재를 빠르게 숨기거나 다른 앱이 드라이브나 파티션에 쓰고 거기에 저장된 데이터를 수정하는 것을 방지할 수 있습니다.
Windows 10에는 드라이브 문자를 제거하는 데 사용할 수 있는 여러 가지 방법이 있습니다. 이것은 디스크 관리, diskpart 및 PowerShell을 사용하여 수행할 수 있습니다. 이러한 방법을 검토해 보겠습니다.
Windows 10에서 드라이브 문자를 제거하려면, 다음을 수행합니다.
- 눌러 이기다 + NS 함께 키입니다.
- 메뉴에서 디스크 관리를 선택합니다.
- 디스크 관리에서 드라이브 문자를 변경하려는 파티션을 마우스 오른쪽 버튼으로 클릭합니다. 선택하다 드라이브 문자 및 경로 변경 컨텍스트 메뉴에서.
- 다음 대화 상자에서 제거하다... 단추.
- 작업을 확인합니다.
완료되었습니다. 파일 탐색기에서 드라이브가 사라집니다. 이제 제거된 문자를 다른 드라이브에 할당할 수 있습니다.
전에
후에
명령 프롬프트에서 드라이브 문자 변경
- 열려있는 상승된 명령 프롬프트.
- 유형
디스크 파트. - 유형
목록 볼륨모든 드라이브와 해당 파티션을 보려면 - 을보세요 ### 출력의 열. 명령과 함께 해당 값을 사용해야 합니다.
NUMBER권 선택. NUMBER 부분을 드라이브 문자를 변경하려는 실제 파티션 번호로 대체하십시오. - 명령을 입력하십시오
문자 제거 = X드라이브 문자를 제거합니다. X 부분을 적절한 문자로 대체하십시오.
완료되었습니다. Diskpart 창을 닫을 수 있습니다.
PowerShell에서 드라이브 문자 변경
- 열려있는 상승된 PowerShell 인스턴스.
- 유형
디스크 가져오기드라이브 목록을 보려면 - 유형
파티션 가져오기파티션 목록을 보려면 - 제거할 디스크 번호와 드라이브 문자를 기록하고 다음 명령을 입력합니다.
디스크 가져오기 YOUR_DISK_NUMBER|파티션 가져오기
디스크 번호 아래의 디스크에 문자를 제거하려는 파티션이 포함되어 있는지 확인하십시오. 제 경우에는 다음을 입력합니다.
디스크 가져오기 1|파티션 가져오기 - 마지막으로 다음 명령을 입력합니다.
제거-PartitionAccessPath -DiskNumber YOUR_DISK_NUMBER -PartitionNumber YOUR_PARTITION_NUMBER -액세스 경로 CURRENT_DRIVE_LETTER:
파티션에 대해 지정된 드라이브 문자가 제거됩니다. 제 경우 명령은 다음과 같습니다. Remove-PartitionAccessPath -DiskNumber 1 -PartitionNumber 1 -Accesspath F:.