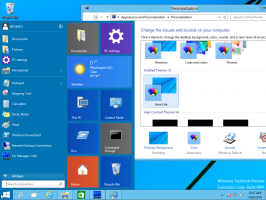앱을 직접 실행하는 Windows 11 URI 명령
다음은 앱이 앱을 직접 실행하기 위한 Windows 11 URI 명령의 가장 포괄적인 목록입니다. 여기에서 URI는 특수 프로토콜인 Uniform Resource Identifier를 나타냅니다. 기본 제공 및 Microsoft Store 앱을 직접 시작하는 데 사용할 수 있습니다.
Windows 8부터 Microsoft Windows에는 자체 스토어 앱이 포함되어 있습니다. 클릭 몇 번으로 최신 소프트웨어를 설치, 업데이트 및 제거할 수 있습니다. 타사 도구 외에도 Windows에는 실제로 Store 앱인 기본 제공 앱 세트가 포함되어 있습니다. 마찬가지로 Store에서 업데이트를 받습니다. 계산기, 시계 및 사진은 이러한 앱의 예입니다.
많은 Microsoft Store 앱은 앱을 직접 여는 데 사용할 수 있는 특수 프로토콜을 등록합니다. URI라고 하며 'Unique Resource Identifier'의 약자입니다. 그런 설정 페이지에 대한 URI도 존재합니다. 이러한 페이지를 직접 열 수 있습니다.
이렇게 하려면 실행 상자, 명령 프롬프트 또는 파일 탐색기 주소 표시줄에 URI를 입력합니다. Enter 키를 누르면 Windows에서 즉시 적절한 응용 프로그램을 엽니다. 그것은 매우 유용하고 시간을 절약할 수 있습니다.
이 게시물에는 Windows 11 앱을 직접 실행하기 위한 URI 명령의 전체 목록이 포함되어 있습니다.
앱용 Windows 11 URI 명령
| 애플리케이션 | URI 명령 |
|---|---|
| 사용 가능한 네트워크 | ms-availablenetworks: |
| 계산자 | 계산자: |
| 달력 | 전망: |
| 카메라 | microsoft.windows.camera: |
| 깁스 | ms-settings-connectabledevices: 장치 검색 |
| 시계 | ms-시계: |
| 피드백 허브 | 피드백 허브: |
| 그루브 음악 | mswindowsmusic: |
| 우편 | 아웃룩메일: |
| 지도 | 빙맵: |
| 마이크로소프트 엣지 | 마이크로소프트 엣지: |
| 마이크로소프트 뉴스 | 빙뉴스: |
| 마이크로소프트 솔리테어 컬렉션 | xboxliveapp-1297287741: |
| 마이크로소프트 스토어 | ms-windows-store: |
| 영화 및 TV | mswindows동영상: |
| 알림 센터 | ms-actioncenter: |
| 사람들 | ms-사람: |
인물 설정 |
ms-people: 설정 |
| 사진 | MS 사진: |
| 프로젝트 | ms-settings-displays-topology: 투영 |
| 설정 | ms 설정: |
| 캡처 도구 | ms-스크린스케치: |
| 캡처 도구 - 화면 캡처 | ms-스크린클립: |
| 팁 | ms-get-started: |
| 날씨 | 빙웨더: msnweather: |
| 윈도우 보안 | 윈도우 디펜더: |
이러한 URI 명령을 사용하는 방법은 다음과 같습니다.
URI 명령을 사용하는 방법
위에서 언급했듯이 URI 명령을 사용하여 Windows 11 앱을 직접 열 수 있습니다. 실행 대화 상자 및 Windows 터미널에서 사용하는 것 외에도 특정 URI에 대한 바로 가기를 만들 수 있습니다. 방법은 다음과 같습니다.
URI 명령을 실행하는 방법
- 눌러 이기다 + NS 키보드에서 키를 함께 눌러 실행 대화 상자를 엽니다.
- 에서 운영 상자에 이 기사의 이전 장의 표에 있는 명령을 입력하고 입력하다 열쇠.
- 또는 시작 버튼을 마우스 오른쪽 버튼으로 클릭하고 윈도우 터미널.
- 로 전환 명령 프롬프트 프로필 (Ctrl 키 + 옮기다 + 2).
- 유형
시작, 눌러 스페이스바 앱 명령을 입력하거나 붙여넣습니다. 예를 들어,빙웨더 시작:. - 한번 치면 입력하다, Windows 11은 연결된 앱을 즉시 실행합니다.
- 마지막으로 파일 탐색기 주소 표시줄에 이러한 명령을 입력하고 입력하다 실행합니다.
무엇이든 할 것입니다. 이것이 Windows 11 앱에 대한 URI 프로토콜 명령을 실행하는 방법입니다. 마찬가지로 모든 명령에 대한 바탕 화면 바로 가기를 만들 수 있습니다.
URI 명령에 대한 바로 가기 만들기
- 바탕 화면 배경을 마우스 오른쪽 버튼으로 클릭합니다.
- 선택하다 신규 > 바로가기.
- 이제 위 표의 명령 중 하나를 입력하고 다음.
- 마지막으로 원하는 바로 가기 이름을 지정합니다.
- 클릭 마치다.
완료. 이제 이러한 바로 가기를 클릭하면 연결된 스토어 앱이 열립니다! 이제 바로 가기를 마우스 오른쪽 버튼으로 클릭하고 속성을 선택하여 아이콘을 변경할 수 있습니다. 필요한 경우 데스크탑에서 다른 폴더로 이동할 수도 있습니다.
그게 다야