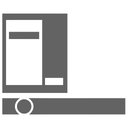Windows 10에서 고정 키 켜기 또는 끄기
Windows 10은 이전 버전의 OS에서 유용한 기능을 상속합니다. 고정 키라고 합니다. 활성화되면 수정자 키(Shift, Ctrl 또는 Alt)를 눌렀다가 놓은 후 바로 가기 시퀀스의 다음 키를 누르고 있는 대신 누를 수 있습니다.
고정 키는 신체 장애가 있는 사용자를 지원하기 위한 일부 그래픽 사용자 인터페이스의 내게 필요한 옵션 기능입니다. 고정 키 기능은 다른 키를 누를 때까지 수정 키를 활성 상태로 유지합니다. 이렇게 하면 한 번에 하나의 키를 눌러 바로 가기 키에 액세스할 수 있습니다. 예를 들어 Ctrl + Shift + A를 눌러야 합니다. 고정 키를 활성화하면 Ctrl 키를 눌렀다가 놓은 다음 Shift 키를 누르고 마지막으로 A 키를 눌렀다 놓을 수 있습니다. 한 번에 세 개의 키를 모두 누를 필요는 없습니다.
수정자 키를 한 번 누르면 사용자가 수정자가 아닌 키를 누를 때까지 수정자 키가 잠깁니다. 수정자 키를 두 번 누르면 사용자가 동일한 수정자 키를 세 번 누를 때까지 키가 잠깁니다.
Windows 10에서 고정 키를 활성화하거나 비활성화하는 데 사용할 수 있는 여러 가지 방법이 있습니다. 검토해 보겠습니다.
Windows 10에서 고정 키를 켜거나 끄려면,
- Shift 키를 다섯 번 눌러 고정 키를 켭니다. 작업을 확인합니다.
- 이제 기능이 활성화되었음을 알리는 소리가 재생됩니다.
- 고정 키가 켜져 있을 때 Shift 키를 다섯 번 눌러 기능을 비활성화합니다.
- 비활성화되면 저음이 재생됩니다.
설정으로 고정 키 켜기 또는 끄기
- 열기 설정 앱.
- 접근성 -> 키보드로 이동합니다.
- 오른쪽에서 옵션을 활성화합니다. 키보드 단축키를 사용하려면 한 번에 하나의 키 누르기 고정 키를 켭니다.
- 다음 옵션을 사용자 정의할 수 있습니다.
- 바로 가기 키가 고정 키를 시작하도록 허용
- 작업 표시줄에 고정 키 아이콘 표시
- 연속으로 두 번 누르면 수정자 키 잠그기
- 두 개의 키를 동시에 누르면 고정 키 끄기
- 보조 키를 눌렀다가 놓을 때 소리 재생
- 마지막으로 고정 키를 비활성화하려면 옵션을 끕니다. 키보드 단축키를 사용하려면 한 번에 하나의 키 누르기.
팁: 게임 중에 실수로 또는 의도적으로 Shift 키를 5번 누르면 게임 경험이 손상될 수 있습니다. 설정에서 바로 가기 키가 고정 키를 시작하도록 허용 옵션을 비활성화하면 이 문제를 피할 수 있습니다.
완료되었습니다.
제어판에서 고정 키 켜기 또는 끄기
- 클래식 열기 제어판 앱.
- 로 이동 제어판\접근성\접근성 센터\키보드를 사용하기 쉽게 만듭니다..
- 켜다 고정 키 아래에 더 쉽게 입력하세요.
- 옵션을 사용자 정의하려면 고정 키, 클릭 고정 키 설정 아래에 링크 고정 키 켜기. 그러면 다음 페이지가 열립니다.
- 필요한 옵션을 변경하고 적용 및 확인을 클릭합니다.
그게 다야
관심 기사:
- Windows 10에서 Caps Lock 및 Num Lock 소리 재생
- Windows 10(Sound Sentry)에서 알림에 대한 시각적 경고 활성화
- Windows 10에서 메뉴에 대한 액세스 키 밑줄 활성화
- Windows 10에서 고대비 키보드 단축키 비활성화
- Windows 10에서 고대비 모드를 활성화하는 방법
- Windows 10에서 커서 두께 변경
- Windows 10에서 Xmouse 창 추적을 활성화하는 방법
- Windows 10에서 내레이터를 활성화하는 모든 방법