Windows 10의 새 창 컨텍스트 메뉴에서 열기 제거
기본적으로 Windows 10의 파일 탐색기 앱에는 새 창에서 열기 컨텍스트 메뉴 항목. 이 상황에 맞는 메뉴 항목을 사용할 수 없는 경우 상황에 맞는 메뉴를 보다 간결하고 명확하게 만들기 위해 제거하는 것이 좋습니다. 다음은 수행할 수 있는 방법입니다.
광고
컨텍스트 메뉴에서 "새 창에서 열기"를 완전히 제거하거나 확장 컨텍스트 메뉴에만 표시되도록 할 수 있습니다. 두 가지 방법을 모두 살펴보겠습니다.
Windows 10의 상황에 맞는 메뉴에서 새 창에서 열기를 제거하려면, 다음을 수행합니다.
- 레지스트리 편집기 열기(방법을 참조하십시오).
- 다음 레지스트리 키로 이동합니다.
HKEY_CLASSES_ROOT\Folder\shell\opennewwindow
팁: 할 수 있습니다 한 번의 클릭으로 원하는 레지스트리 키에 액세스.

- 오른쪽에서 "ProgrammaticAccessOnly"라는 새 문자열 값을 만듭니다.
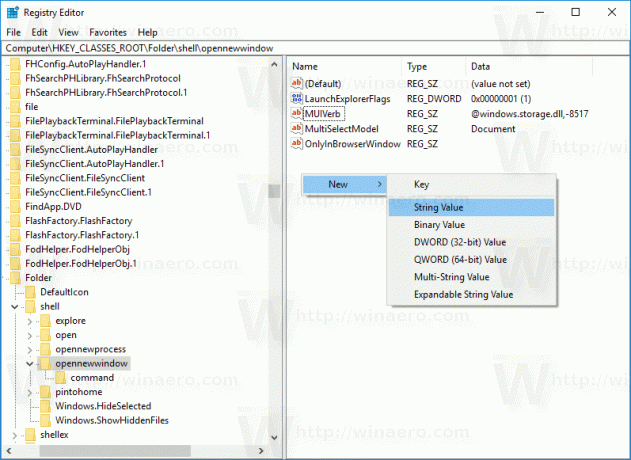

이렇게 하면 상황에 맞는 메뉴에서 명령이 제거됩니다.
전에:
후에: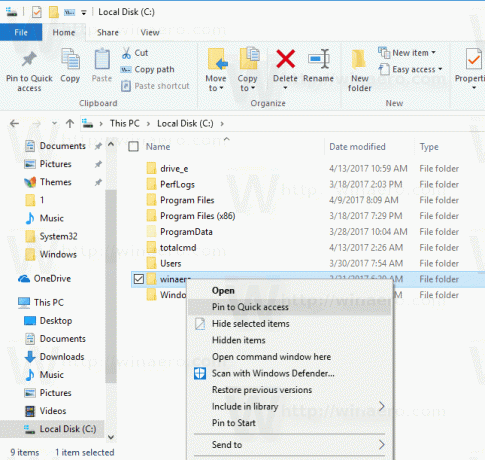
또는 이를 숨기고 확장 컨텍스트 메뉴에서만 표시할 수 있습니다. 을 길게 누르지 않으면 확장 컨텍스트 메뉴 명령이 일반 모드에서 표시되지 않습니다. 옮기다 마우스 오른쪽 버튼을 클릭하는 동안 키보드의 키를 누릅니다. 새 창에서 열기를 확장 메뉴로 이동하는 방법은 다음과 같습니다.
확장 컨텍스트 메뉴에서 새 창에서 열기를 이동하려면, 다음을 수행합니다.
- 레지스트리 편집기 열기(방법을 참조하십시오).
- 다음 키로 이동합니다.
HKEY_CLASSES_ROOT\Folder\shell\opennewwindow
팁: 할 수 있습니다 한 번의 클릭으로 원하는 레지스트리 키에 액세스.
- 오른쪽에서 "Extended"라는 문자열 값을 만듭니다.
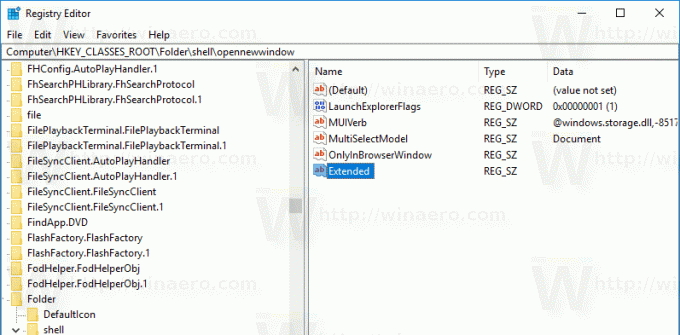
이렇게 하면 상황에 맞는 메뉴에서 명령이 숨겨집니다. 보려면 길게 누르세요. 옮기다 키보드에서 키를 누른 다음 파일 탐색기에서 아무 폴더나 마우스 오른쪽 버튼으로 클릭합니다. 명령이 나타납니다.
일반 컨텍스트 메뉴:
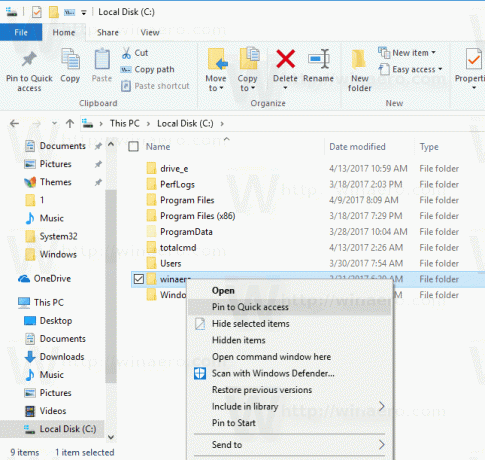
확장 컨텍스트 메뉴:
시간을 절약하기 위해 아래에서 다운로드할 수 있는 바로 사용할 수 있는 레지스트리 파일을 만들었습니다. ZIP 아카이브에는 실행 취소 조정과 함께 위에서 언급한 두 조정이 모두 포함되어 있습니다.
레지스트리 파일 다운로드
그게 다야


