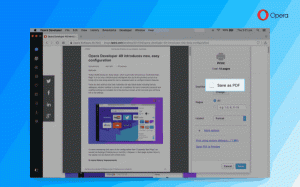파일 탐색기에서 리본 아래로 빠른 실행 도구 모음 이동

2개의 답글
빠른 실행 도구 모음은 리본 UI와 함께 Windows 8의 파일 탐색기에 도입되었습니다. 이제 Windows 10의 일부이기도 합니다. 리본 아래로 이동하는 방법을 살펴보겠습니다.
빠른 실행 도구 모음은 해킹이나 타사 도구 없이 사용자 지정 파일 탐색기 버튼을 추가할 수 있는 유일한 방법입니다. 빠른 실행 도구 모음은 한 번의 클릭으로 자주 사용하는 명령에 액세스할 수 있기 때문에 실제로 마우스 사용자에게 매우 편리합니다.
기본적으로 빠른 실행 도구 모음은 파일 탐색기 창의 리본 UI(제목 표시줄) 위에 있습니다.
파일 탐색기에서 리본 UI 아래로 빠른 실행 도구 모음을 이동하려면, 다음을 수행합니다.
- 파일 탐색기에서 이 PC 열기.
- 빠른 실행 도구 모음에서 아무 버튼이나 마우스 오른쪽 버튼으로 클릭하여 상황에 맞는 메뉴를 엽니다.
- 상황에 맞는 메뉴에서 리본 아래에 빠른 실행 도구 모음을 표시합니다.
- 또는 빠른 실행 도구 모음 사용자 지정 메뉴 화살표를 누르고 명령을 선택하십시오. 리본 아래에 표시.
파일 탐색기 창의 기본 모양을 복원하고 빠른 실행 도구 모음을 다시 위쪽 가장자리로 이동하려면:
- 빠른 실행 도구 모음에서 아무 버튼이나 마우스 오른쪽 버튼으로 클릭하여 상황에 맞는 메뉴를 엽니다.
- 상황에 맞는 메뉴에서 리본 위에 빠른 실행 도구 모음을 표시합니다.
- 또는 빠른 실행 도구 모음 사용자 지정 메뉴 화살표를 누르고 명령을 선택하십시오. 리본 위에 표시.
다른 관심 기사:
- Windows 10의 빠른 실행 도구 모음에 리본 명령을 추가하는 방법
- Windows 10의 백업 빠른 실행 도구 모음 버튼
- Windows 10 파일 탐색기에서 빠른 실행 도구 모음 재설정