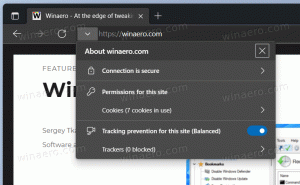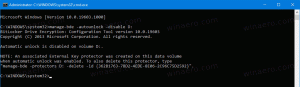Windows 10에서 무선 네트워크를 필터링하여 블랙리스트 또는 화이트리스트 생성
Windows 10에는 주변에 있는 무선 네트워크를 화이트리스트에 추가할 수 있는 비밀 기능이 있습니다. 액세스 포인트가 많은 지역에 많은 무선 네트워크가 있는 경우 유용합니다. 무선 네트워크에 연결할 때마다 복잡한 SSID(네트워크 이름) 목록이 표시됩니다. 이러한 네트워크에 대한 화이트리스트를 생성하면 해당 네트워크를 필터링하고 자신의 WiFi만 볼 수 있습니다.
내 WiFi 네트워크 목록을 필터링하기 전의 모습은 다음과 같습니다.
나만의 와이파이는 SSID01, 이 목록에서 다른 네트워크 이름을 보고 싶지 않습니다.
내 무선 네트워크만 표시하도록 이 목록을 필터링하려면 다음을 수행해야 합니다.
- 관리자 권한 명령 프롬프트 열기.
- 다음을 입력합니다.
netsh wlan 필터 추가 권한=허용 ssid="여기에 SSID" networktype=infrastructure
이렇게 하면 Wi-Fi가 화이트리스트에 추가됩니다.
예를 들어 내 경우 명령은 다음과 같아야 합니다.netsh wlan 필터 추가 권한=허용 ssid="SSIDNN" networktype=infrastructure
- 가지고 있는 모든 WiFi 네트워크에 대해 위의 단계를 반복합니다. 직장과 집에서 다른 네트워크에 연결하는 경우 모두 화이트리스트에 추가해야 합니다.
- 이제 우리는 당신에게 속하지 않는 "외부" 무선 네트워크의 나머지 부분을 차단해야 합니다. 이에 대한 명령은 다음과 같습니다.
netsh wlan 필터 추가 권한=denyall networktype=infrastructure
당신은 끝났습니다! 지금 무선 네트워크 목록을 확인하십시오.
변경 사항을 되돌리려면 다음 명령을 사용하십시오.
netsh wlan 삭제 필터 권한=denyall networktype=infrastructure
그러면 필터링 옵션이 재설정되고 모든 네트워크가 다시 표시됩니다.
PC를 가지고 로밍을 많이 하고 다른 지역에서 무선 네트워크를 검색해야 하는 경우, 그런 다음 거부 필터를 설정하면 안 됩니다. 그렇지 않으면 연결하려는 연결도 숨겨진! 똑같다 Windows 8.1에서 할 수 있습니다, Windows 7 및 Windows Vista.