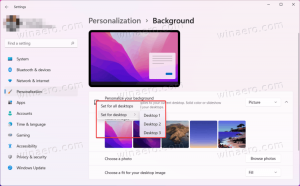Windows 10에서 화면 캡처 컨텍스트 메뉴 추가
이 기사에서는 Windows 10에서 바탕 화면의 컨텍스트 메뉴에 유용한 화면 캡처 명령을 추가하는 방법을 알아봅니다. 이렇게 하면 한 번의 클릭으로 새로운 화면 클리핑 경험을 시작할 수 있습니다. 어떻게 할 수 있는지 봅시다.
광고
Microsoft는 현재 "Redstone 5"라고 하는 Windows 10 빌드 17661부터 화면 캡처라는 새로운 옵션을 구현했습니다. 새로운 화면 캡처 기능이 Windows 10에 추가되어 스크린샷을 빠르게 캡처하고 공유할 수 있습니다.
새로운 화면 캡처 도구를 사용하여 직사각형을 캡처하거나, 자유형 영역을 캡처하거나, 전체 화면 캡처를 수행하여 클립보드에 직접 복사할 수 있습니다. 캡처를 한 직후에 귀하와 귀하의 캡처가 주석을 달고 공유할 수 있는 Screen Sketch 앱으로 이동하는 알림을 받게 됩니다. 현재 구현에서는 캡처 도구에서 사용할 수 있는 다른 기존 도구(지연, 창 캡처, 잉크 색상 등)가 없습니다.

참고로 다음 문서를 참조하십시오.
Windows 10에서 화면 캡처로 스크린샷 찍기
이전 기사에서 특별한 ms-settings 명령으로 화면 캡처를 시작할 수 있다는 것을 배웠습니다.
explorer.exe ms-스크린클립:
기사 보기 Windows 10에서 화면 캡처 바로 가기 만들기 참고로. 이 명령을 사용하여 컨텍스트 메뉴를 추가해 보겠습니다.
간단히 말해서 다음 예를 참조하십시오.
Windows 레지스트리 편집기 버전 5.00 [HKEY_CLASSES_ROOT\DesktopBackground\Shell\ScreenSnip] "MUIVerb"="화면 캡처" "Icon"="%SystemRoot%\\System32\\shell32.dll, 259" [HKEY_CLASSES_ROOT\DesktopBackground\Shell\ScreenSnip\command] ""="탐색기.exe ms-스크린클립:"
위의 조정은 다음 컨텍스트 메뉴를 추가합니다.

Windows 10에서 화면 캡처 컨텍스트 메뉴를 추가하려면, 다음을 수행합니다.
- zip 아카이브에서 다음 레지스트리 파일을 다운로드합니다. 레지스트리 파일 다운로드.
- 원하는 폴더에 압축을 풉니다. 데스크탑에 바로 배치할 수 있습니다.
- "화면 캡처 컨텍스트 메뉴 추가.reg" 파일을 두 번 클릭합니다.
- 이제 바탕 화면 컨텍스트 메뉴에서 화면 캡처 명령을 사용할 수 있습니다.
편의를 위해 실행 취소 조정이 포함되어 있으므로 필요할 때 명령을 빠르게 제거할 수 있습니다.
시간을 절약하기 위해 Winaero Tweaker를 사용할 수 있습니다. 다음 옵션과 함께 제공됩니다.

컨텍스트 메뉴를 추가하는 옵션을 켭니다.
Winaero Tweaker 다운로드
그게 다야