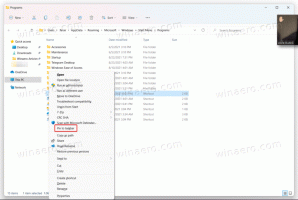Windows 10에서 USB 드라이브로 부팅하는 방법
운영 체제 ISO 이미지를 디스크에 굽던 시대는 지났습니다. 오늘날 대부분의 PC는 USB에서 부팅할 수 있으므로 업데이트가 더 쉽고 USB 플래시 드라이브에서 Windows를 설치하는 것이 더 편리합니다. PC에 DVD 또는 Blu-Ray를 읽기 위한 광학 드라이브가 없지만 부팅 가능한 USB 드라이브가 있는 경우 해당 드라이브를 사용하여 컴퓨터를 시작하는 방법을 배우는 데 관심이 있을 수 있습니다. 여러 가지 방법을 사용할 수 있습니다.
광고
Windows 10에서 USB 드라이브에서 PC를 시작하는 데 사용할 수 있는 여러 가지 방법이 있습니다. 하드웨어 및 소프트웨어에 따라 다를 수 있습니다. 최신 컴퓨터를 사용하면 시작 시 부팅 가능한 장치를 선택할 수 있습니다(BIOS 단계). Fast 및 Ultra Fast 부팅 옵션이 있는 UEFI 펌웨어 환경은 종종 부팅 장치 선택을 허용하지 않습니다. 대신 고급 시작 옵션에서 특별한 옵션을 제공합니다.
Windows 10에서 USB 드라이브에서 부팅하려면, 다음을 수행합니다.
- 부팅 가능한 USB 드라이브를 컴퓨터에 연결합니다.
- 열기 고급 시작 옵션 화면.
- 항목을 클릭하십시오 장치를 사용합니다.

- 부팅에 사용할 USB 드라이브를 클릭합니다.
컴퓨터가 다시 시작되고 선택한 USB 장치에서 시작됩니다.
참고: 고급 시작 옵션 화면에 이러한 항목이 없으면 하드웨어에서 해당 항목을 지원하지 않거나 UEFI에서 빠른/초고속 부팅 옵션이 활성화되어 있음을 의미합니다.
이 경우 UEFI BIOS 화면에서 선택해야 하는 옵션은 외부 USB 부팅 장치에서 PC를 부팅하는 옵션이어야 합니다.
PC 시작 시 USB 드라이브에서 부팅
- 일시 휴업 귀하의 PC 또는 노트북.
- USB 드라이브를 연결합니다.
- PC를 시작합니다.
- 메시지가 표시되면 특수 키(예: F8.

- 부팅 메뉴에서 USB 드라이브를 선택하고 계속하십시오.

팁: 마더보드 펌웨어에 힌트가 표시되지 않는 경우 눌러야 하는 키를 알아보려면 랩톱 또는 마더보드 설명서를 참조하십시오. 가장 일반적인 키는 F8(ASUS), F11 및 F12(Acer) 또는 Escape입니다. 주변에 사용 설명서가 없으면 시도해 볼 수 있습니다.
부팅 가능한 USB 드라이브를 생성해야 하는 경우 다음 문서를 참조하십시오.
- 부팅 가능한 USB 스틱에서 Windows 10을 설치하는 방법
- Windows 10 설치 프로그램으로 부팅 가능한 UEFI USB 드라이브를 만드는 방법
- PowerShell로 Windows 10 부팅 가능한 USB 스틱 만들기
그게 다야