Windows 10에서 드라이브의 파일 시스템을 찾는 방법
Windows 10은 기본적으로 여러 파일 시스템을 지원합니다. 그들 중 일부는 레거시이며 대부분 이전 버전과의 호환성을 위해 존재하며 다른 일부는 현대적이며 널리 사용되지 않습니다. 이 문서에서는 드라이브가 포맷된 파일 시스템을 찾는 데 사용할 수 있는 다양한 방법에 대해 설명합니다.
광고
파일 시스템은 하드 드라이브, 솔리드 스테이트 드라이브, USB 스틱 및 기타 장치를 포함한 다양한 저장 매체에 정보를 저장하고 구성하는 특별한 방법입니다. 컴퓨터에 설치된 운영 체제와 응용 프로그램에 대한 파일과 폴더를 저장, 수정 및 읽을 수 있습니다.
내부 디스크 드라이브나 플래시 드라이브를 포맷할 때 운영 체제에서 저장 매체로 사용할 수 있도록 준비합니다. 이 과정에서 파일 시스템이 생성됩니다. 드라이브 또는 파티션에 저장된 모든 정보가 제거됩니다.
Windows 10은 FAT, FAT32, exFAT, NTFS 및 참조 추가 소프트웨어를 사용하지 않고 파일 시스템.
그들은 다른 기능과 속성을 가지고 있습니다. 예를 들어 FAT 및 FAT32는 레거시 파일 시스템입니다. FAT는 4GB의 최대 볼륨 크기를 지원하고 FAT32는 32GB를 지원합니다. FAT 파일 시스템에는 최대 파일 크기에도 제한이 있습니다. NTFS는 파일 압축 및 암호화를 지원하고 고급 기능을 갖춘 유일한 파일 시스템입니다.
드라이브에서 사용되는 파일 시스템을 찾는 데 사용할 수 있는 방법에는 여러 가지가 있습니다. 방법은 다음과 같습니다.
Windows 10에서 드라이브의 파일 시스템을 찾으려면, 다음을 수행합니다.
- 파일 탐색기 열기 이 PC 폴더로 이동합니다.
- 드라이브를 마우스 오른쪽 버튼으로 클릭하고 상황에 맞는 메뉴에서 속성을 선택합니다.

- 속성의 일반 탭에서 드라이브의 파일 시스템을 볼 수 있습니다.
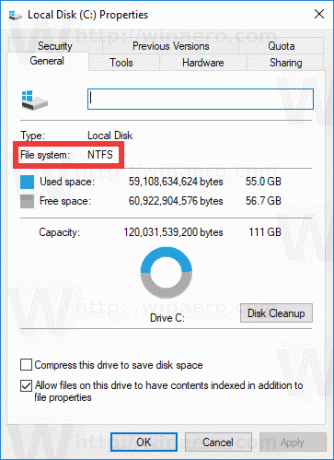
이 방법이 가장 쉽고 빠릅니다.
또는 Diskpart 도구, 디스크 관리 또는 PowerShell을 사용할 수 있습니다.
Diskpart로 드라이브의 파일 시스템 찾기
- 누르다 이기다 + NS 키.
- 실행 상자에 다음을 입력합니다. 디스크 파트 그리고 엔터 키를 누릅니다.
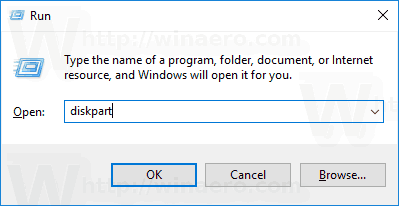
- Diskpart에서 다음 명령을 입력합니다.
목록 볼륨.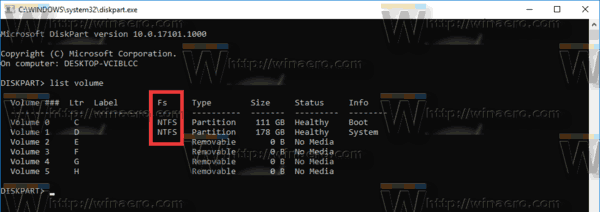
- 출력에서 컴퓨터에 연결된 각 드라이브의 파일 시스템을 찾을 수 있습니다.
Diskpart는 Windows 사전 설치 환경에서도 작동하므로 다양한 유지 관리 작업 중에 사용할 수 있습니다.
디스크 관리로 드라이브의 파일 시스템 찾기
- 누르다 이기다 + NS 키를 함께 누르거나 시작 버튼을 마우스 오른쪽 버튼으로 클릭합니다.
- Win+X 메뉴에서 디스크 관리

- 파일 시스템 열의 값을 참조하십시오.

마지막으로 PowerShell 스크립팅 언어를 사용하여 컴퓨터에 연결된 각 드라이브의 파일 시스템을 확인하는 방법이 있습니다.
PowerShell로 드라이브의 파일 시스템 찾기
- 열려있는 PowerShell을 관리자로.
- 유형
볼륨 얻기Enter 키를 누릅니다. - 출력에서 FileSystemType 열의 값을 참조하십시오.

보시다시피 드라이브의 파일 시스템을 결정하는 것은 매우 쉽습니다. 원하는 방법을 사용할 수 있습니다.
그게 다야

