Windows 10에서 마우스 스크롤 속도 변경
권장: Windows 문제를 해결하고 시스템 성능을 최적화하려면 여기를 클릭하십시오.
Windows 10에서는 마우스 휠을 움직일 때마다 활성 문서가 스크롤할 줄 수를 변경할 수 있습니다. 또한 한 번에 한 화면의 텍스트를 스크롤하도록 할 수 있습니다. 다음은 수행할 수 있는 방법입니다.
광고
클래식 마우스 속성 애플릿, 최신 설정 앱 또는 레지스트리 조정을 사용하여 Windows 10의 마우스 휠 스크롤 기능에 대한 줄 수를 구성할 수 있습니다. 이 모든 방법을 검토해 보겠습니다.
Windows 10에서 마우스 스크롤 속도를 변경하려면, 다음을 수행합니다.
- 열기 설정 앱.
- 이동 장치 -> 쥐.
- 오른쪽에서 한 번에 여러 줄 아래에 스크롤하려면 마우스 휠을 굴립니다..
- 슬라이더 위치를 조정하여 한 번에 1~100줄 사이의 줄 수를 지정합니다. 기본적으로 3으로 설정되어 있습니다.
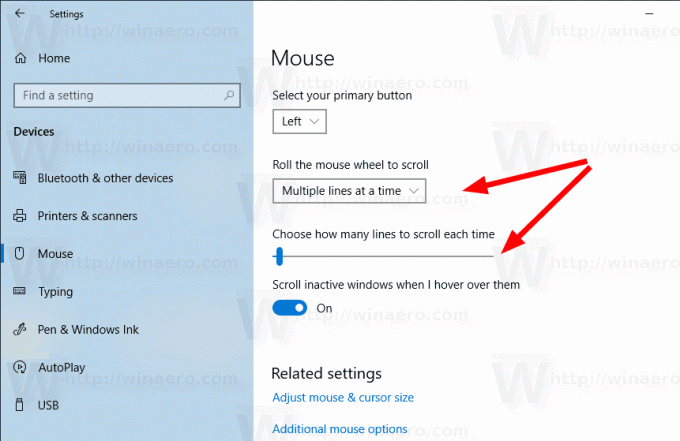
- 한 번에 한 화면씩 스크롤하도록 마우스 휠을 구성하려면 한 번에 한 화면 ~로부터 스크롤하려면 마우스 휠을 굴립니다. 드롭 다운 목록.
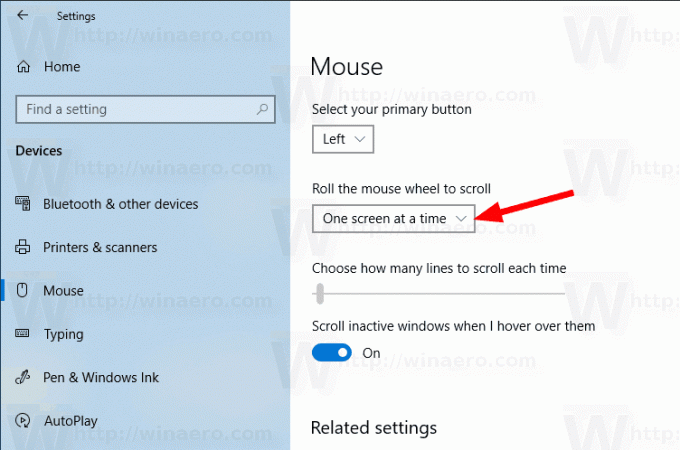
완료되었습니다. 설정 앱을 닫을 수 있습니다.
내용물숨다
마우스 속성을 사용하여 마우스 스크롤 속도 변경
레지스트리 조정으로 마우스 스크롤 속도 변경
마우스 속성을 사용하여 마우스 스크롤 속도 변경
- 열기 클래식 제어판.
- 이동 제어판\하드웨어 및 소리.
- 클릭 쥐 링크.
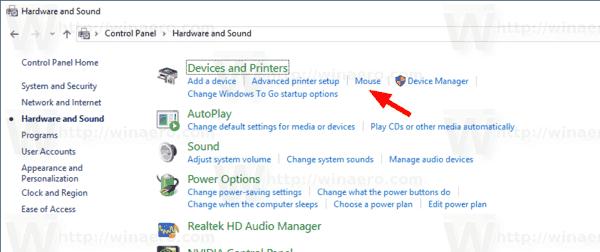
- 다음 대화 상자에서 휠 탭을 엽니다.
- 구성 세로 스크롤 옵션. 한 번에 스크롤할 원하는 줄 수를 설정하거나 한 번에 한 화면 옵션.

완료되었습니다.
레지스트리 조정으로 마우스 스크롤 속도 변경
- 열기 레지스트리 편집기 앱.
- 다음 레지스트리 키로 이동하십시오.
HKEY_CURRENT_USER\제어판\마우스
레지스트리 키로 이동하는 방법 보기 한 번의 클릭으로.
- 오른쪽에서 이라는 문자열(REG_SZ) 값을 수정합니다. WheelScrollLines.
- 한 번에 스크롤할 줄 수에 대해 값 데이터를 1에서 100 사이의 숫자로 설정합니다.
- 옵션을 활성화하려면 한 번에 한 화면, 세트 WheelScrollLines -1로.
- 레지스트리 조정에 의해 수행된 변경 사항을 적용하려면 다음을 수행해야 합니다. 로그아웃 사용자 계정에 로그인합니다.
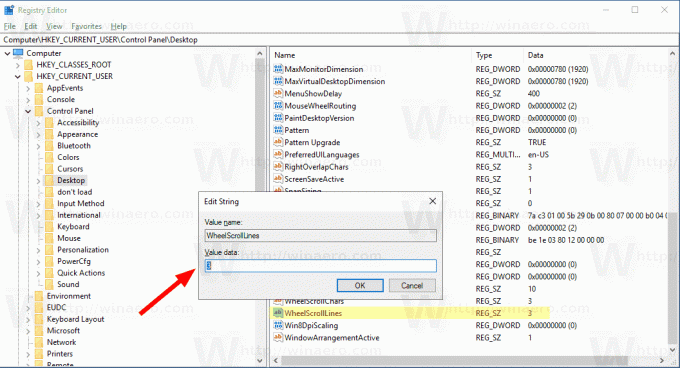
그게 다야
권장: Windows 문제를 해결하고 시스템 성능을 최적화하려면 여기를 클릭하십시오.
