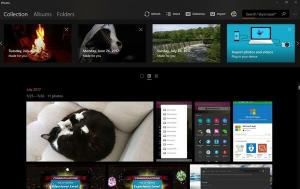Windows 10의 탐색 창에서 Dropbox 제거
Windows 10 파일 탐색기의 탐색 창에서 Dropbox 제거
Dropbox는 Microsoft의 OneDrive 솔루션의 대안인 클라우드 스토리지 서비스입니다. 파일과 폴더를 클라우드에 저장하고 연결된 장치 간에 동기화할 수 있습니다. Dropbox를 설치하면 파일 탐색기의 탐색 창에 아이콘이 추가됩니다. 중복되는 것으로 판단되면 제거하는 데 관심이 있을 수 있습니다.
Dropbox는 Windows, Linux, macOS, Android와 같은 주요 플랫폼용으로 존재하는 파일 동기화, 퍼스널 클라우드 및 클라이언트 소프트웨어가 포함된 클라우드 스토리지를 제공합니다. 클라이언트 소프트웨어를 사용하는 것 외에도 웹 사이트를 통해 파일을 검색하고 다운로드할 수 있습니다.
Windows 10에 Dropbox 앱을 설치했다면 이제 파일 탐색기의 탐색 창(왼쪽 창)에 Dropbox 아이콘이 표시됩니다.
일부 사용자는 그것을 제거하고 싶습니다. 그러나 앱에는 아이콘을 비활성화하는 옵션이 포함되어 있지 않습니다. 다음은 수동으로 수행하는 방법입니다.
Windows 10의 탐색 창에서 Dropbox를 제거하려면,
- 다음 ZIP 아카이브를 다운로드하십시오. ZIP 아카이브 다운로드.
- 폴더에 내용을 추출합니다. 파일을 데스크탑에 직접 배치할 수 있습니다.
- 파일 차단 해제.
- Win + R을 눌러 실행 대화 상자를 엽니다.
- 유형 쉘: 시작 실행 상자에 입력하고 Enter 키를 누릅니다. 이것은 열 것이다 시작 폴더.
- 다운로드한 파일 복사
Remove_Dropbox_from_navigation_pane.cmd시작 폴더로 이동합니다. - 더블 클릭
Remove_Dropbox_from_navigation_pane.cmd파일을 사용하여 탐색 페이지에서 Dropbox 항목을 즉시 제거합니다. F5 키를 눌러 현재 탐색기 창을 새로 고치고 아이콘이 이제 제거되었는지 확인합니다.
작동 방식
기술적으로 탐색 페이지에서 Dropbox 아이콘을 제거하는 것은 쉽습니다. 당신이해야 할 일은 변경하는 것입니다 체계. IsPinnedToNamespaceTree 32비트 DWORD 값 1 에게 0 다음 키 아래:
HKEY_CURRENT_USER\Software\Classes\CLSID\{E31EA727-12ED-4702-820C-4B6445F28E1A}
여기서 유일한 문제는 Dropbox 앱이 시작 그것 또는 출구 실행에서 업데이트 중입니다. 체계. IsPinnedToNamespaceTree 값을 설정하고 다시 1로 설정하면 아이콘이 다시 나타납니다. 시작 폴더에 배치 파일을 배치하면 사용자 계정에 로그인한 직후 아이콘이 제거됩니다.
또한 아이콘이 갑자기 다시 나타나면 배치 파일을 클릭할 수 있습니다. 앱이 업데이트되고 자체적으로 다시 시작되는 경우.
다운로드한 ZIP 아카이브에는 실행 취소 파일이 포함되어 있습니다. Navigation Pane.cmd에 Dropbox 추가, 탐색 창에서 Dropbox 아이콘을 복원합니다. 이를 사용하여 변경을 취소할 수 있습니다.