Windows 10의 제어판에 모든 작업 추가
Windows 10에서 모든 작업을 제어판에 추가하는 방법(God Mode 폴더)
모든 제어판 항목을 단일 보기에 나열하는 숨겨진 "모든 작업" 애플릿을 알고 있을 것입니다. Windows 10의 클래식 제어판에 추가하는 방법은 다음과 같습니다.
광고
Windows 10에서 Microsoft는 모든 것을 클래식 제어판에서 "설정"이라는 최신 앱으로 이동합니다. 제어판에서만 사용할 수 있는 많은 옵션이 이미 상속되었습니다. 클래식 제어판 사용을 선호하는 경우 추가 애플릿을 추가하여 더 유용하게 만들 수 있습니다.
Windows 10에서 God Mode에 액세스하는 방법이 있습니다. 쉘 명령. 누르다 이기다 + NS 바로 가기 키를 함께 사용하고 실행 상자에 다음을 입력합니다. 쉘{ED7BA470-8E54-465E-825C-99712043E01C}.
그러면 "God Mode"로 널리 알려진 모든 작업 폴더가 열립니다. 여기에서 Windows 10의 모든 설정에 액세스할 수 있습니다.

Windows에서는 제어판에 사용자 정의 항목을 쉽게 추가할 수 있습니다. 다음 블로그 게시물을 확인하세요.
제어판에 원하는 항목을 추가하는 방법
언급된 기사에 설명된 트릭을 사용하여 모든 작업 항목을 제어판에 추가하기 위해 레지스트리 조정을 준비할 수 있습니다. 여기 우리가 간다.
Windows 10에서 제어판에 모든 작업을 추가하려면,
- 다음 레지스트리 파일(ZIP 아카이브)을 다운로드합니다. 레지스트리 파일 다운로드
- 원하는 폴더에 압축을 풉니다. 데스크탑에 바로 배치할 수 있습니다.
- 제어판이 열려 있으면 닫으십시오.
- 파일을 두 번 클릭 Control Panel.reg에 모든 작업 추가 작업을 확인합니다.

-
지금, 제어판을 엽니다 시스템 및 보안으로 이동합니다.
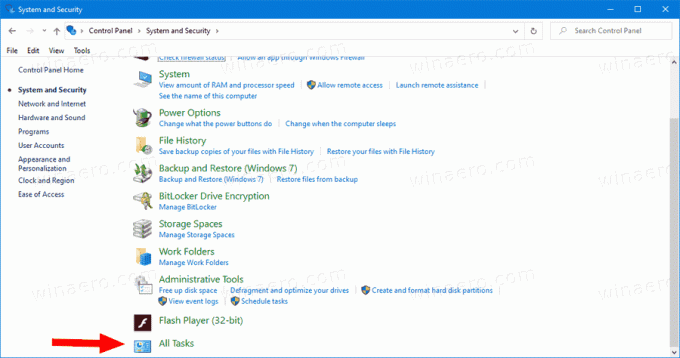
완료되었습니다. 이제 제어판에 모든 작업이 있습니다. '큰 아이콘' 및 '작은 아이콘' 보기에서도 볼 수 있습니다.
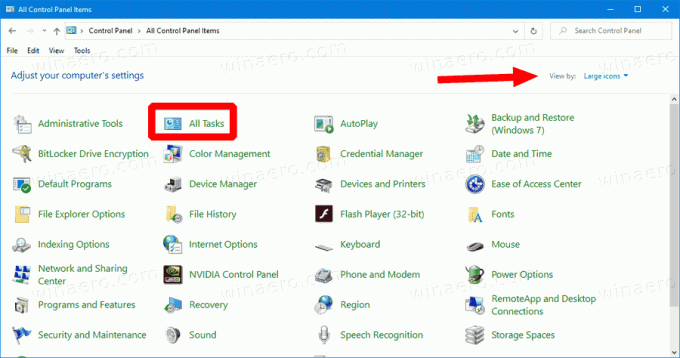
제거하려면 포함된 실행 취소 조정을 사용할 수 있습니다. Control Panel.reg에서 모든 작업을 제거합니다.
확인할 수 있는 다른 유용한 링크는 다음과 같습니다.
- Windows 10에서 모든 작업 God Mode 도구 모음 만들기
- Windows 10의 제어판에 Windows Defender 추가
- Windows 10에서 제어판에 개인 설정 추가
- 제어판에 원하는 항목을 추가하는 방법
- Windows 10에서 제어판 애플릿을 숨기는 방법
- Windows 10에서 특정 제어판 애플릿만 표시


