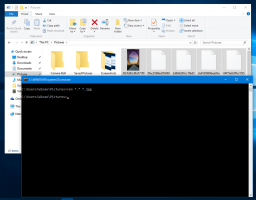Windows 10에서 가상 데스크톱을 재정렬하는 방법
Windows 10 작업 보기에서 가상 데스크톱을 재정렬하는 방법은 다음과 같습니다. 작업 보기에서 데스크톱을 재정렬하는 기능은 많은 사용자가 가장 기대하는 기능 중 하나입니다. 마지막으로 Windows 10에서는 이제 그렇게 할 수 있습니다.
광고
Windows 10에는 이전에 Windows 사용자가 사용할 수 없었던 새로운 기능인 가상 데스크톱 옵션이 제공됩니다. 작업 보기라고 하며 가상 데스크톱 간에 실행 중인 앱을 구성할 수 있습니다. 각 데스크탑에는 고유한 작업 표시줄, 고유한 열린 창 세트가 있으며 다중 모니터 구성이 작동하는 방식을 상기시킵니다. 이를 통해 작업을 차별화하고 생산성을 한 단계 높일 수 있습니다.
가상 데스크탑은 사용자에게 큰 발전입니다. Linux 및 Mac OS에서 이미 수년 동안 사용할 수 있었던 누락된 기능을 Windows에 추가합니다.
로 시작 윈도우 10 빌드 21337, 이제 할당할 수 있을 뿐만 아니라 개인 배경화면 각 가상 데스크톱에 가상 데스크탑 재정렬 당신이 좋아하는 방법.
이 게시물은 Windows 10의 작업 보기에서 가상 데스크톱을 재정렬하는 방법을 보여줍니다. 사용할 수 있는 몇 가지 방법이 있습니다.
Windows 10에서 가상 데스크톱 재정렬
- 작업 보기(Win + Tab)를 엽니다.
- 가상 데스크톱을 재정렬하려면 가상 데스크톱 축소판을 작업 보기 목록의 다른 위치로 끌어다 놓습니다.
- 또는 가상 데스크탑 축소판을 마우스 오른쪽 버튼으로 클릭하고 왼쪽으로 이동 또는 오른쪽으로 이동해라 컨텍스트 메뉴에서.

- 마지막으로 다음 키보드 단축키를 사용할 수 있습니다. Alt + 옮기다 + 왼쪽 화살표 왼쪽으로 이동하거나 Alt + 옮기다 + 오른쪽 화살표 작업 보기에서 가상 데스크톱을 오른쪽으로 이동합니다.
완료되었습니다.
참고: 이 기능을 사용하려면 가상 데스크톱이 두 개 이상 있어야 합니다. 방법을 배우는 데 관심이 있을 수 있습니다. 가상 데스크톱 추가.
작업 보기에서 첫 번째 및 마지막 가상 데스크톱에 대해 명령이 비활성화된 것으로 나타날 수 있다는 점도 언급할 가치가 있습니다. 예를 들어, "왼쪽으로 이동" 항목은 첫 번째(가장 왼쪽) 데스크톱에 대해 비활성화된 것으로 표시되고 "오른쪽으로 이동" 명령은 가장 오른쪽 가상 데스크톱에 대해 사용할 수 없습니다.
그게 다야