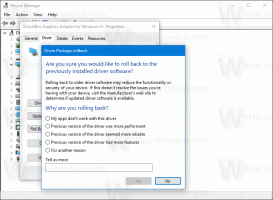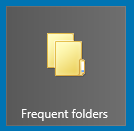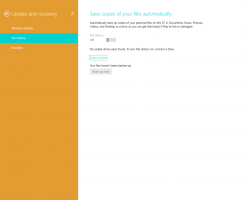Windows 10에서 Windows Defender에 대한 제외를 추가하는 방법
Windows 10 Creators Update에는 Windows Defender Security Center라는 새로운 앱이 있습니다. 이전에 "Windows Defender 대시보드"로 알려졌던 이 앱은 사용자가 자신의 보안 및 개인 정보 설정을 명확하고 유용한 방식으로 제어할 수 있도록 만들어졌습니다. 모든 필수 보안 기능을 단일 대시보드 아래에 결합합니다. Windows Defender 바이러스 보호에 예외를 추가하는 데 사용할 수 있습니다. 방법은 다음과 같습니다.
계속 진행하기 전에 알아야 할 사항이 있습니다. Windows Defender와 Windows Defender 보안 센터를 혼동하지 마십시오. Windows Defender는 위협에 대한 실시간 보호를 제공하는 기본 제공 바이러스 백신 소프트웨어입니다. Windows Defender 보안 센터 앱은 보호 상태를 추적할 수 있는 대시보드에 불과합니다. 다음과 같은 다양한 보안 옵션을 구성하는 데 사용할 수 있습니다. 스마트 스크린. 시스템 트레이에 아이콘이 표시됩니다.
시작 메뉴에서 Windows Defender 보안 센터를 시작할 수 있습니다. 새로운 시작 메뉴의 알파벳 탐색 기능을 사용하여 문자 "W"로 이동하고 아래와 같이 그리드에서 "W" 문자를 클릭합니다.
광고

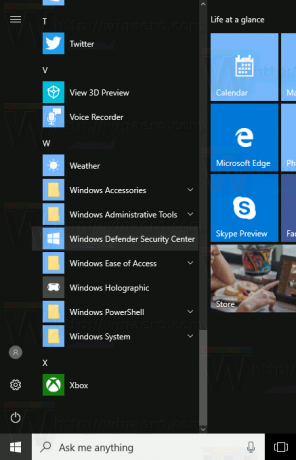
여기에서 새 Security Center 앱에 대한 바로 가기를 찾을 수 있습니다.
이 앱은 추적하고 제어할 수 있는 많은 유용한 보안 옵션을 통합합니다. Windows Defender Security Center 앱의 사용자 인터페이스에는 왼쪽에 도구 모음이 있고 나머지 창 영역을 차지하는 기본 영역이 있습니다.
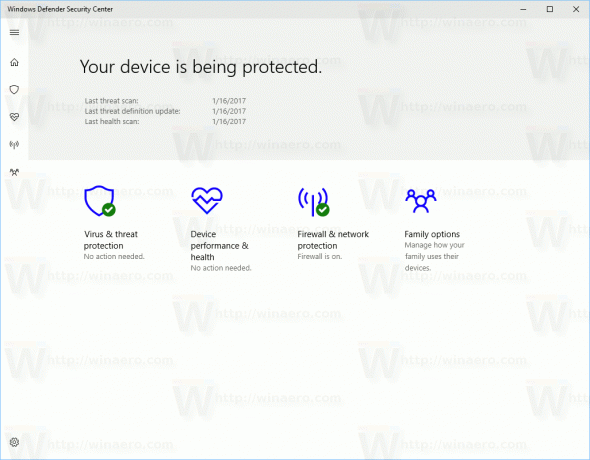 앱을 열면 특별한 시작 페이지가 표시됩니다. 시작 페이지에는 다음 섹션이 있습니다.
앱을 열면 특별한 시작 페이지가 표시됩니다. 시작 페이지에는 다음 섹션이 있습니다.
- 바이러스 및 위협 방지
- 기기 성능 및 상태
- 방화벽 및 네트워크 보호
- 가족 옵션
각 섹션에는 고유한 아이콘이 있습니다. 특수 확인 표시는 섹션에 문제가 없음을 나타냅니다.
바이러스 및 위협 방지 우리가 찾고있는 것입니다. 계속하기 전에 사용자 계정에 관리 권한. 이제 아래 지침을 따르십시오.
Windows 10에서 Windows Defender에 예외를 추가하려면, 다음을 수행합니다.
- 위에서 설명한 대로 Windows Defender 보안 센터를 엽니다.
- 클릭 바이러스 및 위협 방지 상.
- 링크를 클릭하십시오 바이러스 및 위협 방지 설정.
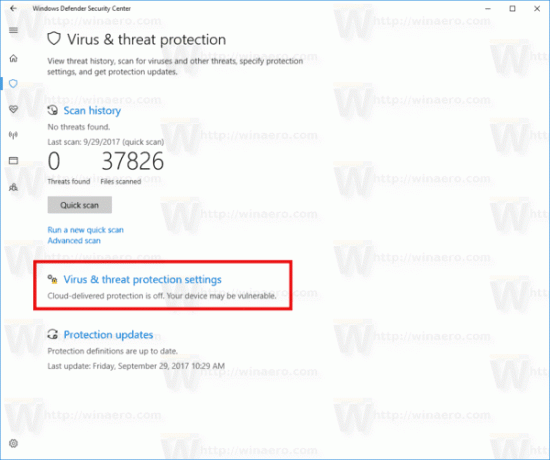 그러면 다음 페이지가 열립니다.
그러면 다음 페이지가 열립니다.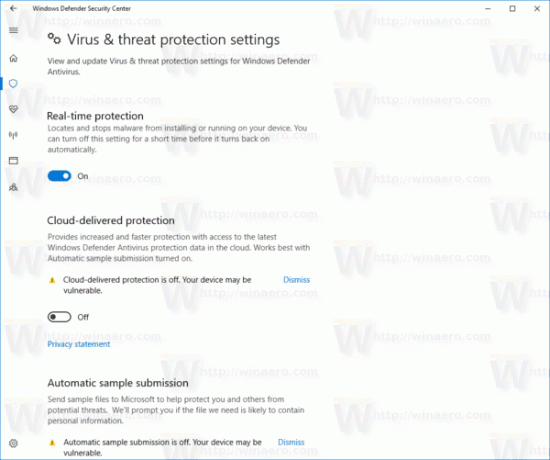
- 아래로 스크롤 제외 그리고 링크를 클릭 제외 추가 또는 제거.
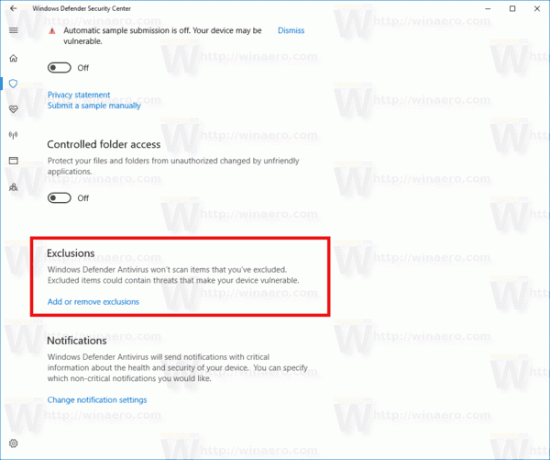
- 다음 페이지가 열립니다.
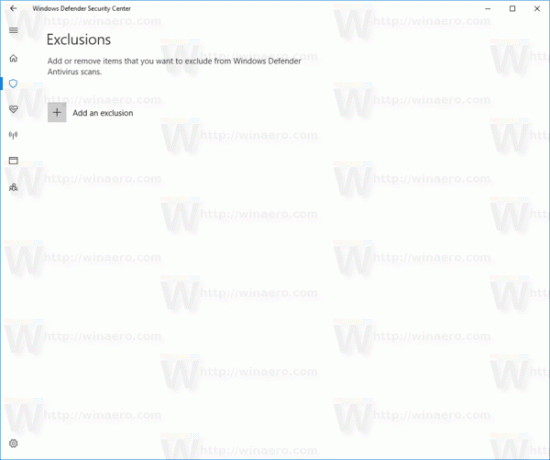 여기에서 버튼을 클릭하십시오. 제외 추가.
여기에서 버튼을 클릭하십시오. 제외 추가.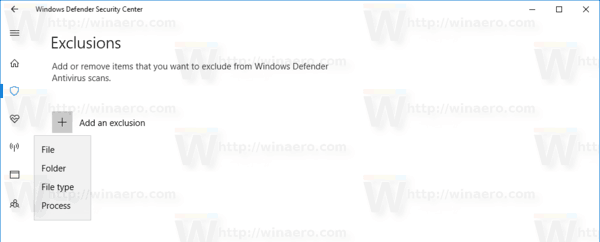
드롭다운 메뉴에서 다음 옵션 중 하나를 선택합니다.- 파일 - 폴더 - 파일 형식 - 프로세스
- 제외할 원하는 개체를 지정합니다(예: 폴더를 선택하면 완료됩니다.
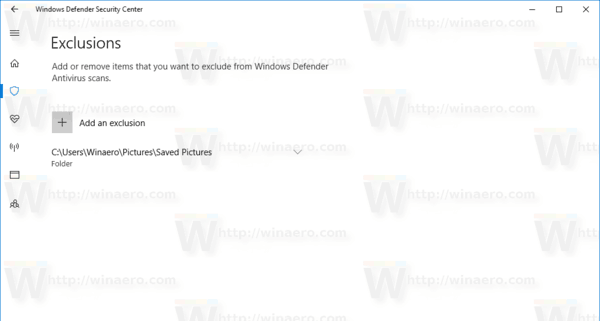
여기 당신이 알아야 할 것이 있습니다.
파일 - 이 옵션은 Windows Defender에서 검사하는 특정 파일을 제거합니다.
폴더 - 이 옵션은 Windows Defender에서 검사하는 특정 폴더를 제거합니다. 모든 내용은 재귀적으로 제외됩니다.
파일 형식 - 여기에서 파일 확장자(예: *.txt)를 제외 항목으로 추가할 수 있습니다.
프로세스 - 이 옵션을 사용하여 프로세스를 제외로 추가할 수 있으므로 이 프로세스에서 사용하는 모든 파일은 Windows Defender에서 검색되지 않습니다.
다음 스크린샷을 참조하세요.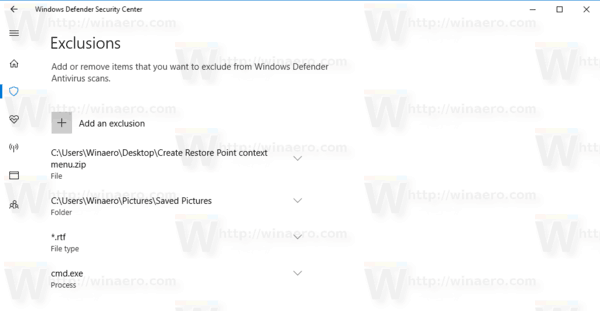
그게 다야